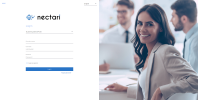Starting the Nectari Web Client for the first time
- Using any supported web browser, enter the URL address of the Nectari Web Client and press Enter.Note
The URL address should normally be something like http://yourserver:81 (where 81 can be replaced by whichever port number you configured during the installation).
ImportantDo not use localhost (e.g. http://localhost:81 as the server name when directly on the server) as this can create instability while using the product.
The Login window will come up.
Nectari is available in the following languages:
- French
- English
- Spanish
- Portuguese
- Italian
- German
- Turkish
- Chinese (Simplified)
- Chinese (Traditional)
When accessing the application for the first time, you have to leave the Enter your domain name section blank, and use the username ADMIN and password admin.
If you are in a cloud environment, you will only have access to the Web Client with the URL provided to you by your vendor. Use the username ADMCA instead of ADMIN.
Keep in mind that the ADMCA user does not have access to the Data Source feature in the Administration tab.
You may come across the error: The selected Central Point is invalid.This could mean one of two things:
- You don’t have access to the Central Point folder.
- The Central Point path has not been properly entered during the installation. In this case,
edit the Web.config file, in the C:\inetpub\wwwroot\WebClient folder, to correct the Central
Point folder path.Tip
Later when defining new Nectari users, you will have the choice of defining them based on their existing Active Directory user code. This will avoid multiple password maintenance.