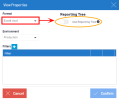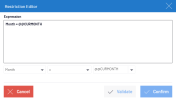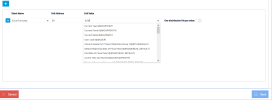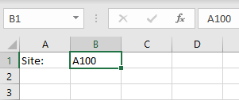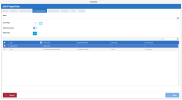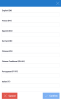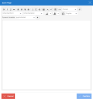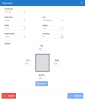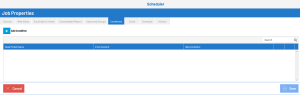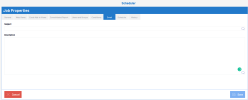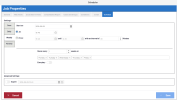Créer une Nouvelle Tâche
- Dans le volet de droite, cliquez sur
Créer une nouvelle tâche.
Cela ouvrira la fenêtre Propriétés de la Tâche.
Général
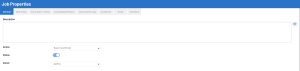
- Description :
- Décrit ce qu'accomplira la Tâche. Les détails sont rédigés par l'Administrateur.
- Action :
- Détermine s'il sera envoyé par courriel ou s'il sera sauvegardé sur le réseau. Si l'Action est définie sur Exporter et Enregistrer sur le Réseau, le système nécessitera un chemin réseau, où un nombre de nouveaux dossiers sera créé automatiquement par la Tâche : un dossier pour chaque utilisateur sélectionné dans l'onglet Utilisateurs et Groupes. Chaque dossier contiendra une copie des Rapports en cours d'exécution, avec les identifiants des utilisateurs respectifs. Si l'Action est définie sur Exporter et Envoyer par Courriel, les Rapports seront exécutés avec les identifiants de chaque utilisateur et envoyés par courriel aux utilisateurs respectifs.
- Statut :
- Active ou désactive l'abonnement.
Dans cet onglet, comme dans beaucoup d'autres endroits du Planificateur (et dans l'application Nectari en général), la langue peut être modifiée en cliquant sur .
Vues Web
Cet écran permet de sélectionner les Vues Web à exécuter automatiquement, d'effectuer une recherche dans la zone de recherche générique ou d'utiliser le filtre pour rechercher une vue spécifique.
- Cliquez sur les Vues de votre choix et déplacez-les dans la section de droite à l'aide des flèches.
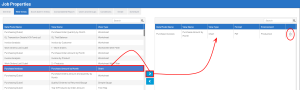
- Une fois cela fait, l'option Filtre peut être activée en cliquant sur
.
- Dans la fenêtre Propriétés de la Vue, cliquez sur
pour ouvrir la fenêtre Éditeur de Restriction.
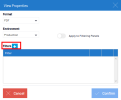
- Format :
- Le format d'exportation peut être sélectionné pour chaque vue.
- Environnement :
- Détermine l'environnement sur lequel la vue est exécutée.
- Filtre :
- L'option de filtrage permet de sélectionner les données spécifiques à distribuer. Ajoutez un filtre à celui existant. Une fois qu'il apparaîtra dans la fenêtre de droite, l'option
Modifier Filtre apparaîtra dans la colonne de droite. Cliquez dessus pour accéder à la fenêtre Propriétés de la Vue.
- Appliquer aux Panneaux de Filtrage :
- Lorsque cette option est activée, la distribution des Tableaux de Bord respecte les Paramètres Globaux utilisés comme Filtres dans les Panneaux de Filtrage pour n'impacter que les Vues qui ont ces mêmes Paramètres Globaux.
Pour les vues de type Rapport, si vous sélectionnez Excel ou Excel Add-In dans la liste déroulante, la fonction Arborescence de Génération d'États devient disponible. Lorsque cette option est activée, une feuille est générée pour chaque Nœud de l'Arborescence de Génération d'États.
- Ajoutez autant de filtres que nécessaire en sélectionnant les options dans la liste déroulante et cliquez sur Confirmer.
Vues Excel Add-in
L'onglet Vues Excel Add-in vous permet de configurer un ou plusieurs fichiers Excel à distribuer pendant l'exécution de la Tâche.
- Cliquez sur
pour choisir le fichier Excel que vous voulez importer.
 Note
NoteSi vous voulez ajouter plus d'un fichier Excel, cliquez sur
pour ajouter un autre onglet puis sur
pour importer le fichier.
Les onglets peuvent être supprimés avec
.
- Cliquez sur
Charger pour naviguer jusqu'à l'emplacement où se trouve le fichier.
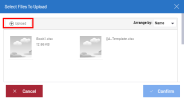 Note
NoteLa fenêtre affichera une liste de fichiers dans le Central Point.
- Sélectionnez le fichier que vous souhaitez importer, cliquez sur Ouvrir puis sur Confirmer pour revenir à la fenêtre Propriétés de la Tâche.
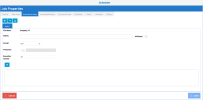
- Feuilles :
- Une fois le Nom du Fichier déterminé, définissez les feuilles du fichier à distribuer. Vous pouvez tous les sélectionner à l'aide de l'option Toutes les feuilles.
- Format :
- Sélectionner le format de sortie à envoyer :
- Excel : Fichier Excel avec les valeurs seulement, toutes les formules sont supprimées.
- PDF : Fichier PDF statique générique.
- CSV : Valeurs séparées par des virgules (format excel).
- Excel Addin:Fichier Excel comprenant toutes les formules Add-in. Le mode de calcul sera réglé sur Manuel.
Si vous sélectionnez Excel ou Excel Add-In dans la liste déroulante, l'option Arborescence de Génération d'États deviendra disponible. Lorsque cette option est activée, elle remplace le curseur un fichier de distribution par valeur par le curseur une feuille par nœud d'Arborescence de Génération d'États. Le curseur une feuille par nœud d'Arborescence de Génération d'États supprimera la colonne Valeur de la Cellule et générera des feuilles Excel basées sur les Nœuds de l'Arborescence de Génération d'États que vous avez défini comme Distribuable dans la section Administration.
- Protection :
- Les fichiers Excel et PDF peuvent être protégés par mot de passe.
- Activez l'option et entrez le mot de passe qui déverrouillera les fichiers.
- Délai d'exécution :
- Le nombre maximum de minutes que Nectari attendra avant d'annuler.
- Paramètres :
Pour envoyer un paramètre au rapportAdd-in :
- Cliquez sur
- Dans le premier menu déroulant, sélectionnez la Feuille dans laquelle le paramètre sera utilisé.
- Dans le deuxième champ, entrez l'emplacement dans lequel le paramètre sera envoyé (il peut s'agir d'un numéro de cellule ou du nom de la cellule).
- Dans le dernier champ, saisissez la valeur à affecter à la cellule.Note
Les Variables Globales peuvent être utilisées au lieu d'entrer la valeur manuellement.
Une Valeur de Paramètre peut écraser les données existantes dans le fichier Excel de la cellule.
Il est possible de générer plusieurs fichiers basés sur des valeurs séparées par une virgule !
Imaginons que vous ayez un fichier Excel dans lequel vous avez des valeurs concernant des Sociétés et leurs Exercices comme indiqué ci-dessous :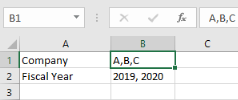
- Si vous laissez la valeur par défaut (c'est-à-dire que vous n'activez aucun curseur Un fichier distribué par valeur), le planificateur ne générera qu'un seul fichier contenant les 3 sociétés et les valeurs de leurs exercices.
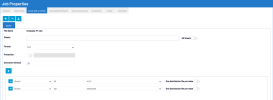
- Si vous activez le premier curseur Un fichier distribué par valeur (celui pour la Company (Société)), il générera un fichier par Company, de sorte que vous aurez un fichier pour la Company A avec les exercices 2019 et 2020 et la même chose sera appliquée pour la Company B et Company C.
- Si vous activez le deuxième curseur Un fichier distribué par valeur (celui pour Fiscal Years (Exercices)), il générera un fichier par Fiscal Year et par Company (Société), de sorte que vous aurez un fichier pour la Company A avec l'exercice 2019, un autre fichier pour Company A avec l'année fiscale 2020 et il en serait de même pour Company B et Company C.
Rapport consolidé
L'onglet Rapport consolidé (illustré ci-dessous) permet aux utilisateurs de fusionner plusieurs vues (soit des vues Web, soit des vues du complément Excel Add-in) en un seul rapport PDF consolidé.
Pour être incluses dans un rapport consolidé, les vues Web (c'est-à-dire les feuilles de calcul, graphiques, cartes vectorielles, tableaux de bord, rapports, etc.) et les vues Excel Add-in (c'est-à-dire les feuilles Excel ) doivent être au format PDF. Sinon, il serait impossible de les fusionner et ils resteraient des fichiers séparés.
Champs et valeurs
Nom - Permet aux utilisateurs de saisir le nom de leur rapport consolidé ; les utilisateurs peuvent accéder à la fenêtre de traduction (illustrée ci-dessous) pour ajouter des traductions du nom de leur rapport consolidé en cliquant sur le bouton .
Page couverture - Permet aux utilisateurs d'ajouter une page de couverture à leur rapport consolidé ; si l'interrupteur à bascule est activé, les utilisateurs peuvent cliquer sur le bouton de modification (icône crayon) à droite pour accéder à la fenêtre de modification de la Page couverture (illustrée ci-dessous)
Table des matières - Permet aux utilisateurs d'ajouter une table des matières à leur rapport consolidé ; si l'interrupteur à bascule est activé, Nectari génère automatiquement une table des matières basée sur les éléments qui ont été ajoutés dans les onglets Vues web et Vues Excel Add-in; la table des matières est placée après la page de couverture (si elle est activée) et avant la première page du rapport consolidé
Vous pouvez réorganiser les éléments (par exemple, vos vues, tableaux de bord et rapports) dans la liste en les faisant glisser et en les déposant à l'endroit souhaité.
Mise en page - Permet aux utilisateurs de personnaliser la mise en page de leur page de couverture et table des matières.
Les champs suivants sont affichés dans la fenêtre Mise en page:
Orientation - Permet à l'utilisateur de définir si le rapport consolidé final sera affiché en orientation portrait ou paysage
Format du papier - Permet à l'utilisateur de définir une taille de page standardisée (c'est-à-dire la largeur et hauteur) pour son rapport consolidé ; les utilisateurs peuvent également définir une largeur et hauteur manuellement en sélectionnant l'option Taille spécifique puis en saisissant les valeurs souhaitées dans les champs Largeur et Hauteur
Unité - Permet à l'utilisateur de définir dans quelle unité de mesure (c'est-à-dire centimètres ou pouces) tous les aspects du rapport consolidé seront affichés.
Largeur - Représente la largeur du rapport consolidé ; sa valeur sera mise à jour automatiquement en fonction des options sélectionnées dans les trois champs précédents, mais les utilisateurs ne pourront modifier la valeur manuellement que si l'option Taille spécifique est sélectionnée dans le champ Format du papier
Hauteur - Représente la hauteur du rapport consolidé ; son comportement est identique à celui du champ Largeur
Taille de police - Permet à l'utilisateur de modifier la taille de la police du texte de son rapport consolidé
Numéro de page - Permet à l'utilisateur d'ajouter des numéros de page à son rapport consolidé ; l'utilisateur peut également sélectionner une position de numéro de page de la liste déroulante ; les pages de couverture et les tables des matières sont incluses dans la numérotation des pages et le numéro de page s'affichera sur ces pages (le cas échéant)
Marges - Permet aux utilisateurs de configurer les marges de leur rapport consolidé L'onglet fournit également un aperçu simplifié des marges au centre de la fenêtre Mise en page qui se met à jour en temps réel en fonction des valeurs saisies par l'utilisateur
Haut, Gauche, Droite et Bas - Permettent à l'utilisateur de définir la distance entre le contenu de son rapport consolidé et le bord de la page dans les quatre directions
Défaut - Permet de réinitialiser les marges avec les valeurs par défaut
Utilisateurs et Groupes
Dans l'onglet Utilisateurs et Groupes, l'utilisateur peut sélectionner les utilisateurs ou groupes qui recevront automatiquement les courriels générés par la Tâche. Au moins un utilisateur doit être sélectionné pour que la Tâche soit sauvegardée.
Le Planificateur exécutera la Vue pour chaque utilisateur ou groupe défini, en fonction de la sécurité définie pour eux. Si une vue est envoyée à un groupe, seuls les utilisateurs ayant l'accès approprié la recevront, et les données des vues envoyées refléteront également l'accès sécurisé des utilisateurs, ce qui signifie que chaque utilisateur peut recevoir des résultats très différents.
Il prend également en considération les paramètres locaux de chaque utilisateur, par exemple, l'envoi des informations en anglais pour un utilisateur défini en anglais ou en français pour un utilisateur défini en français, etc.
Si vous faites glisser le curseur Exécuter en tant que à droite, l'accès de sécurité de l'utilisateur sélectionné sera appliqué aux autres utilisateurs.
- Si vous voulez envoyer des courriels à des utilisateurs non enregistrés, vous pouvez le faire en ajoutant leurs courriels dans les champs À, Cc ou Bcc.
- Allez dans l'onglet Courriel pour écrire le corps de votre message et l'objet.
Conditions
Cet onglet vous permet d'ajouter une condition au Modèle de Données à partir duquel la Vue est extraite.
Scénario
Vous recevez des factures tous les jours, mais vous ne voulez recevoir que celles de la veille. Sur la base de ce principe, vous configurez le planificateur pour générer un rapport uniquement si ces données existent. Dans cet exemple, vous sélectionnez une vue Facture par client et appliquez un filtre à partir de l'onglet Vues Web pour afficher uniquement les données de la veille. Ensuite, vous ajouterez la condition suivante :
- Cliquez sur
Ajouter une condition.
- Cliquez sur
pour entrer votre Condition SQL dans le Constructeur de Restrictions et cliquez sur Sauvegarder.
- Cliquez sur Confirmer pour terminer.
Les Conditions s'appliquent au niveau Modèle de Données et non au niveau de la Vue.
La condition ne filtre pas la vue mais vérifie plutôt si la condition existe.
Les conditions définies dans l'onglet Conditions doivent être applicables à toutes les vuesimpliquées dans une tâche. Si vous avez plusieurs conditions appliquées à plusieurs vues, la tâche ne sera pas exécutée même si une seule de vos conditions ne peut être appliquée à l'une des vues sélectionnées.
Cela signifie que si vous souhaitez créer une tâche impliquant plusieurs vues avec des conditions incompatibles, vous devez créer une tâche indépendante pour chaque groupe de vues et de conditions compatibles.
Courriel
Cet onglet n'est accessible que si vous avez sélectionné Exporter et Envoyer Par Courriel dans la liste déroulante Action de l'onglet Général.
Utilisez cet onglet pour ajouter un message (Description) et un Sujet (Objet) au courriel envoyé par le Planificateur.
Si vous souhaitez envoyer des courriels à des utilisateurs non enregistrés, vous pouvez ajouter leurs courriels dans les champs À, Cc ou Bcc dans l'onglet Utilisateurs et Groupes.