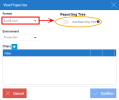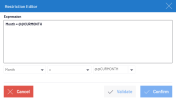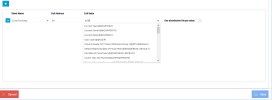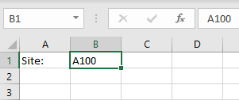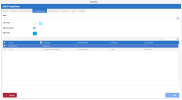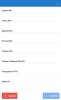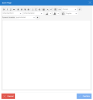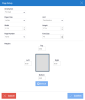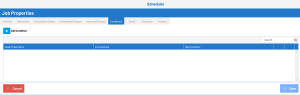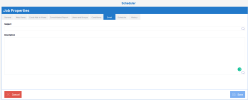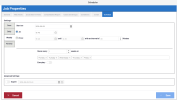Creating a New Job
- On the right pane, click on
Create a New Job.
This will open the Job Properties window.
General
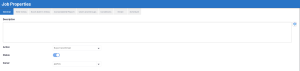
- Description:
- Describes the actual Job. The details are written by the Administrator.
- Action:
- Determines if it will be sent by email or saved on the network. If the Action is set to Export and Save on Network Drive, then the system will require entering a network path, where a set of new folders will be created automatically by the Job: one folder for each user selected in the Users and Groups tab. Each folder will contain a copy of the Reports being run, with the respective users credentials. If the Action is set to Export and Email, the Reports will be run with each users credentials and sent out via email to the respective users.
- Status:
- Enables or disables the subscription.
In this tab, as in many other places in the Scheduler (and throughout the Nectari application), the
language can be changed by clicking on .
Web Views
This screen gives the option to select the Web Views to run automatically, search from the generic search box or use the filter to search a specific view.
- Click on the Views of your choice and
move them to the right box using the arrows.
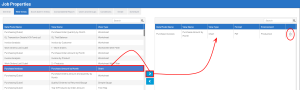
- Once this is done, the Filter option can be
activated by clicking on
.
- In the View Properties window, click on
to open the Restriction Editor window.
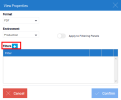
- Format:
- The export format can be selected for each view.
- Environment:
- Determines the environment on which the view is run.
- Filter:
- The filter option allows the selection of specific data to be distributed. Add a filter to the
existing one. Once it shows in the right window the
Edit Filter will appear in the right column. Click on it to access the View Properties window.
- Apply to Filtering Panels:
- When this option is enabled, the distribution of Dashboards respects the Global Parameters used as Filters in the Filtering Panels to impact only the Views that have these same Global Parameters.
For Report type views, if you select Excel or Excel Add-In in the drop-down list, the Reporting Tree feature becomes available. When enabled, one sheet is generated for each Node of the Reporting Tree.
- Add as many filters as required by selecting the options using the drop-down list and click on Confirm.
Excel Add-in Views
The Excel Add-in Views tab allows you to set up one or more Excel Files to be distributed during the Job execution.
- Click on
to choose the Excel file you want to import.
 Note
NoteIf you want to add more than one Excel file, click on
to add another file tab then on
to import the file.
Tabs can be removed with
.
- Click on
Upload to browse to the location where the file is.
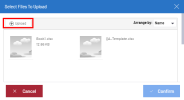 Note
NoteThe window will display a list of files in the Central Point.
- Select the file you want to import, click on Open then on Confirm to get back to the Job Properties window.
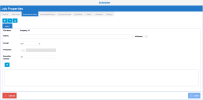
- Sheets:
- Once the File Name is determined, define which sheets in the file to distribute. You can select them all with the All sheets toggle.
- Format:
- Select the output format to send in:
- Excel: Excel file with the values only, all the formulas are removed.
- PDF: Generic static PDF file.
- CSV: Comma-separated values (excel format).
- Excel Add-in: Excel file including all the Add-in formulas. The calculation mode will be set to manual.
If you select Excel or Excel Add-In in the drop-down list, the Reporting Tree feature becomes available. When enabled, it replaces the one distribution file per value slider with one sheet per Reporting Tree node slider. The one sheet per Reporting Tree node slider will remove the Cell Value input column and generate Excel sheets based on the Nodes of the Reporting Tree you set as Distributable in the Administration section.
- Protection:
- Excel and PDF files can be password protected.
- Activate the option and enter the password that will unlock the files.
- Execution timeout:
- The maximum number of minutes that Nectari will wait before canceling.
- Parameters:
To send a parameter to the Add-in report:
- Click on
- In the first drop-down, select the Sheet the parameter will be used in.
- In the second field, enter the location the parameter will be sent to (this can be either a cell number, or the cell’s name).
- In the last field, enter the value to assign to the cell.Note
Global Variables can be used instead of typing the value in manually.
A Parameter Value can overwrite existing data in the Excel file within the cell.
It is possible to generate multiple files based on values separated by comma!
Let's imagine, you have an Excel file in which you have values regarding Companies and their Fiscal Years as shown below: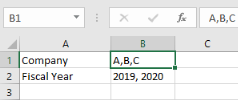
- If you leave the default value (meaning, you don't enable any One distribution file per value slider), the scheduler will generate only one file containing the 3 companies and their fiscal year values.
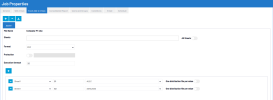
- If you enable the first One distribution file per value slider (the one for the Company), it will generate one file per Company so you would have a file for Company A with the fiscal years 2019 and 2020 and the same will be applied for Company B and Company C.
- If you enable the second One distribution file per value slider (the one for the Fiscal Years), it will generate one file per Fiscal Year and per Company so you would have a file for Company A with the fiscal year 2019, another file for Company A with the fiscal year 2020 and the same will be applied for Company B and Company C.
Consolidated Report
The Consolidated Report tab (shown below) allows users to merge multiple Views (either web-based or Excel Add-In views) into one consolidated PDF report.
Both web-based Views (i.e., Worksheets, Charts, Vector Maps, Dashboards, Reports, etc.) and Excel Add-In Views (i.e., Excel sheets) must be in PDF format to be included in a consolidated report. If not, it would not be possible to merge them together, and they would remain separate files.
Fields and Values
Name - Text field where users can enter the name of their consolidated report; users can access the translation window (shown below) to add translations for the name of their consolidated report by clicking the button
Cover Page - Toggle that allows users to add a cover page to their consolidated report; if activated, users can click the edit button (pencil icon) to the right of the toggle to access the Cover Page editing window (shown below)
Table Of Contents - Toggle that allows users to add a table of contents to their consolidated report; if activated, Nectari automatically generates a table of contents based on the items that were added to the Web Views and Excel Add-in Views tabs; the table of contents appears after the cover page (if enabled) and before the first page of the consolidated report
You can re-order of the elements (i.e., Views, Dashboards, Reports) in the list by dragging and dropping them in the desired location.
Page Setup - Allows users to configure the page setup of their cover page and table of contents.
The following fields are displayed in the Page Setup window:
Orientation - Allows the user to define whether the final consolidated report will be displayed in portrait or landscape orientation
Paper Size - Allows the user to set a standardized page size (i.e., width and height) for their consolidated report; users can also define a width and height manually by selecting the Custom Size option then entering the desired values in the Width and Height fields
Unit - Allows the user to define the unit of measurement (i.e., centimetres or inches) to be used across all aspects of the consolidated report
Width - Field that represents the width of the consolidated report; its value will update automatically depending on the options selected in the previous three fields, however, users will only be able to change the value manually if the Custom Size option is selected in the Paper Size field
Height - Field that represents the height of the consolidated report; its behaviour is identical to the Width field
Font Size - Allows the user to change the font size of their consolidated report text
Page Number - Allows the user to add page numbers to their consolidated report; the user can also select a page number position from the drop-down list; cover pages and tables of content are included in the page numeration, and the page number will appear on those pages (if applicable)
Margins - Allows users to configure the margins of their consolidated report. The tab also provides a simplified margin preview in the centre of the Page Setup window which updates in real time based on the values entered by the user
Top, Left, Right and Bottom - Fields that allow the user to define the distance between their consolidated report content and the border of the page in all four directions
Default - Button that causes all consolidated report margins to revert to their initial, default values
Users and Groups
In the Users and Groups tab, the user can select the users and/or groups to receive automatic emails generated by the Job. At least one user needs to be selected in order for the Job to be saved.
The Scheduler will execute the View for each user or group defined, according to the security defined for them. If a view is sent to a group, only the users with the proper access will receive it, and the data in the views sent will also reflect the security access of the users, meaning that individual users may receive very different results.
It also takes into consideration the local settings of each user, for instance, sending the information in English for an English defined user or French for a French defined user, etc.
If you drag the Run As slider to the right, it will apply the security access of the selected user to the others.
- If you want to send emails to unregistered users, you can by adding their emails into the To, Cc or Bcc fields.
- Go to the Email tab to write the body of your message and the subject.
Conditions
This tab allows you to add a condition to the Data Model where the View is extracted.
Scenario
You receive invoices every day, but only want to receive the ones from the previous day. Based on that principle, you set up the Scheduler to generate a Report only if that data exists. In this example, you would select an Invoice By Customer view and apply a Filter from the Web Views tab to display only the data from the day before. Then you would add the following Condition:
- Click on
Add Condition.
- Click on
to enter your SQL Condition into the Restriction Builder and click on Save.
- Click on Confirm to finish.
Conditions apply at the Data Model level and not at the View level.
The Condition does not filter the View but rather, it checks if the Condition exists.
The conditions defined in the Conditions tab must be applicable to all Views that are involved in a Job. If you have multiple conditions applied to multiple Views, the Job will not be performed if even one of your conditions cannot be applied to one of the selected Views.
That means that if you want to create a Job involving multiple Views with incompatible Conditions, you must create a separate Job for each group of compatible Views and conditions.
This tab is only accessible if you have selected Export and Email in the Action drop-down list of the General tab.
Use this tab to add a message (Description) and a Subject to the email sent by the Scheduler.
If you want to send emails to unregistered users, you can add their emails into the To, Cc or Bcc fields in the Users and Groups tab.