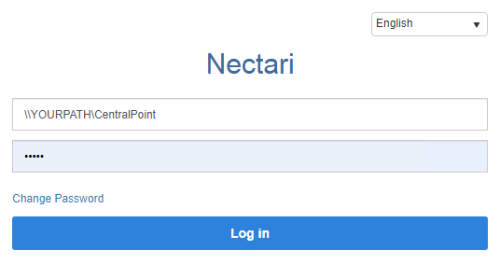Web Central Point Configurator
To access the Central Point Configuration login screen, you must first connect to a computer with access to the Central Point. Usually, you need to be inside the server network.
- Once the server has been accessed, open a browser on this server and enter the complete URL of the
Central Point Configurator, including http:// and the port number that you entered during your
Nectari Web Central Point Configurator installation.Note
If the Web Central Point Configurator has been installed on the server 172.31.19.223 on the default port 8133 , the URL to be used will be http://172.31.19.223:8133.
NoteThis URL must consist of a private, internal IP address of your Central Point Configurator server.
- Central Point Path:
- This field is automatically populated with the default path you specified during the NectariWeb Central Point Configurator.exe installation.
- Enter your Password:
- The Admin user’s password specified during the Nectari Web Central Point Configurator.exe installation.
- If the password is not correct, access to the Nectari Central Point Configurator is denied.
- Change Password:
- This link allows you to go to a special screen to change the password to access the Web Central Point Configurator.
- Language:
- Click the Language drop-down arrow to change the language.
- The Web Central Point Configurator is available in the following languages:
- French
- English
- Spanish
- Portuguese
- Italian
- German
- Turkish
- Chinese (Simplified)
- Chinese (Traditional)
- Log in:
- Click on this button after entering your password. You will be directed to Web Central Point Configurator interface.