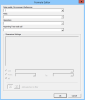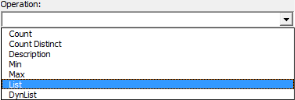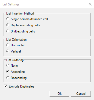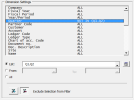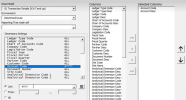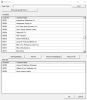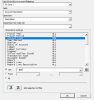Formula
A Nectari Formula is an Excel-like formula called NecAccess that, when called, can retrieve enterprise data from your databases.
Nectari Formulas can be manually created or they can be easily generated using the Nectari Formula Editor dialog window provided with the Excel Add-in.
The NectariFormulas work in the same manner as any other Excel function. They can be copied, pasted, and dragged from cell to cell. Performing these operations on a formula containing absolute or relative cell addresses will automatically adjust as required to the same extent that they would within a Sum function.
Exceptions to this rule are formulas that use the List operation. This type of operation which can affect cells adjacent to the active cell should not be automatically refreshed when recalculating a worksheet to avoid accidentally overwriting cells. As such, this type of formula is not saved into the cell as a regular Excel formula. It is saved into the cell as an Excel Cell Comment, which does not automatically get processed when refreshing the worksheet and is not an adjust cell when copied between worksheet cells.
To create a new formula using the Nectari Formula Editor:
-
Click
 Formula Wizard in the Add-ins tab to open the Nectari Formula
Editor.
Formula Wizard in the Add-ins tab to open the Nectari Formula
Editor. - Select the Reference corresponding to the Data Model and the Environment you want to use to access the data you need.
- Select the Field corresponding to the data to display with this formula.
-
Select the Operation. There are many operations available:
-
Specify the Dimension Settings by selecting the Dimension from the list of dimensions so that it gets highlighted then choosing one of the three filtering options available under the list area.
NoteThis section is used to filter the records used within the calculations for the selected field and operation. You can enter those filtering settings for as many Dimensions as you like.
-
If you wish to filter values using a reporting tree node, select the reference cell you defined in Reporting Tree in the Reporting Tree node cell field.
NoteWhen you edit this field, the formulas are automatically refreshed.
-
In the List field, specify a list of values that should be included or excluded for the selected Dimension.
-
To determine if the values should be included or excluded, use the buttons Add Selection to Filter and Exclude Selection from Filter that show up when the List option is selected.
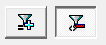
-
You can enter a unique value or a list of many values. You can manually enter values separated by a comma. For example, you can decide to exclude Quarters Q1 and Q2 by entering Q1, Q2 in the List field and by selecting the Exclude selection From filter button.
You can also use wildcards to filter your values. Wildcards can only be used on text strings (not on numbers). Only one logic must be used at a time; for example, you cannot use 4?0*.
-
? replaces one character
-
* replaces multiple characters
Example of filtering values Description 4000 Single value 4* Must starts with 4 4??? Must start with 4 and have a length of 4 characters 4???-???-10 Must start with 4, followed by - and any 3 characters, followed by - and any 3 characters, must finish with 10, and must be 11 characters long
-
-
You can use the
 Prompt button next to the List field to select a range
of values from the Prompt associated with the Dimension. In the Select List
window that appears, you can select the values you want to include (or exclude)
from the Available list (up) and use the Add Highlighted button to add them
to the selected list (below). You can also Add All, Remove All or remove some
values from the Selected List area (Remove Highlighted).
Prompt button next to the List field to select a range
of values from the Prompt associated with the Dimension. In the Select List
window that appears, you can select the values you want to include (or exclude)
from the Available list (up) and use the Add Highlighted button to add them
to the selected list (below). You can also Add All, Remove All or remove some
values from the Selected List area (Remove Highlighted). -
Using the
 Lookup button of the List field, you can get the value from an
Excel cell, which can contain either one value, or multiple values separated by
the default list separator.
Lookup button of the List field, you can get the value from an
Excel cell, which can contain either one value, or multiple values separated by
the default list separator. -
In the From .. To field, specify a range of consecutive values to include to (or exclude from) the filter for the Dimension, the first one being entered or selected in the From: field, and the second one in the To: field. The way to enter values in each of those two fields is the same as for the List: field, as presented above.
-
Select All if you do not want to apply any filter for the selected dimension. This is the default value.
-
-
Click OK. The resulting Nectari formula can be seen in the Excel formula bar.