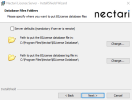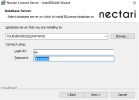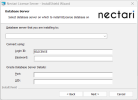Installing the License Server
Nectari stores session and license information in the BI License database.
To set it up, launch the Nectari License Server.exe package.
- Run the application Nectari License Server.exe and click Next.
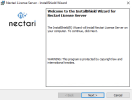
- In the License Agreement screen, click I accept the terms in the license agreement and click Next.
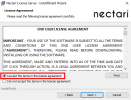
- Select your Database Server, SQL Server or Oracle and click Next.

- Select a Location for the database files.
-
Select the Server Defaults option so that the database server can load the files in its default location, OR click Change... to choose the appropriate location and click Next.
- The Oracle installation will not require a path for the log
files.
Note
If the installation fails with an error "Some files name listed could not be created" or such, run the package again and verify:
- When the Server Defaults checkbox is ticked, it indicates that there are already BI License database files in the Server Default location that must be deleted.
- Otherwise, the user account under which the database instance is running does not have the right to write into the desired path, change its permissions or choose a different location.
-
Enter the Administrator credentials of the database server.
SQL Server
For more information about the SQL Server user, refer to SQL Server Authentication).
Oracle
The Login ID field is already filled with the default user created using the Oracle script. You can change the user with another one created with that same script.
- Click Install.
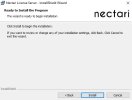
- Once the installation is done, click Finish.