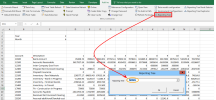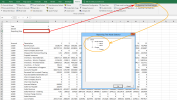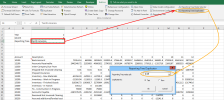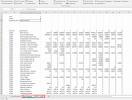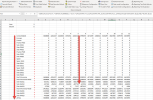Arborescence de génération d'états
Combiné avec le complément Excel Add-in, l'Arborescence de génération d'états vous permet de générer rapidement et facilement plusieurs rapports basés sur des nœuds spécifiques, tous rassemblés en un seul endroit.
Seule une arborescence de génération d'états peut être utilisée par feuille de calcul.
Prérequis : Assurez-vous d'utiliser un fichier Excel avec une Extraction de données configurée ainsi qu'une Les formules définie.
Pour utiliser une arborescence de génération d'états :
-
Dans le fichier Excel, cliquez sur Arborescence de génération d'états dans les options du menu. Si vous n'êtes pas connecté (voir Se connecter à Excel Add-in de Nectari), une fenêtre contextuelle va vous demander de vous connecter.
- Cliquez sur OK.
-
Sélectionnez la cellule de la feuille à utiliser comme référence et cliquez sur Sélecteur de nœuds de l'arborescence de génération d'états dans les options du menu. La cellule de référence est la cellule qui contient les données spécifiques aux nœuds existants dans l'arborescence de génération d'états. Elle vous permet de générer des données de manière dynamique lorsque vous utilisez une formule ou des tableaux croisés dynamiques, ou lorsque vous effectuez une extraction de données.
Vous pouvez utiliser des caractères génériques lorsque vous entrez des valeurs dans la cellule de référence. Les caractères génériques ne peuvent être utilisés que sur des chaînes de texte (pas sur des nombres). Une seule logique peut être utilisée à la fois ; par exemple, vous ne pouvez pas utiliser 4?0*.
-
? remplace un caractère
-
* remplace plusieurs caractères
Exemple de filtrage Description 4000 Valeur unique 4* Doit commencer par 4 4??? Doit commencer par 4 et avoir une longueur de 4 caractères 4???-???-10 Doit commencer par 4, suivi de - et de 3 caractères quelconques, suivi de - et de 3 caractères quelconques, doit finir par 10, et doit comporter 11 caractères.
-
-
Sélectionnez le nœud à partir duquel vous voulez récupérer les données. Ici, nous sélectionnons la cellule C4 et nous ajoutons une description dans la cellule B4.
- Cliquez sur OK.
Formules
Pour créer une formule, sélectionnez la cellule pour laquelle vous souhaitez définir une formule et suivez la procédure décrite dans la section Les formules.
Reportez-vous à la rubrique Les détails de formule pour utiliser une arborescence de génération d'états comme filtre pour voir les détails de la formule.
Extraction de données
Pour extraire des données avec une arborescence de génération d'états, reportez-vous à Extraction de données.
Veuillez noter que le rafraîchissement des données pour la fonction d'extraction de données ne peut se faire que manuellement en cliquant sur Rafraîchir Extraction de données.
Tableau croisé
Pour créer un tableau croisé avec une arborescence de génération d'états, reportez-vous à Tableau croisé .
Veuillez noter que le rafraîchissement des données pour la fonction de tableau croisé ne peut se faire que manuellement en cliquant sur Rafraîchir table pivot.
Ouvrir la vue et Saisie de données
Avec ces deux fonctions, l'arborescence de génération d'états ne sera pas prise en compte si la formule utilise l'arborescence de génération d'états comme filtre.
Réinitialiser la cache
Pour réinitialiser la mémoire cache d'Excel Add-in avec une arborescence de génération d'états, reportez-vous à Vider le cache .
Duplicateur d'arborescence de génération d'états
Cette fonction vous permet de répliquer la structure de l'arborescence de génération d'états en prenant seulement compte des nœuds sélectionnés avec l'option Distribuable (reportez-vous à Arborescence de génération d'états).
- Dans la feuille de calcul, sélectionnez la cellule de référence (voir Arborescence de génération d'états) et cliquez sur Duplicateur d'arborescence de génération d'états dans les options du menu.
-
Dans le champ Cellule du nœud d'arborescence de génération d'états, la position de la cellule de référence devrait être indiquée. Si elle ne l'est pas, sélectionnez-la.
-
Pour l'option Dupliquer par, choisissez entre Onglet et Rangée.
Si vous choisissez Onglet:
- Une feuille par nœud sera créée (les noeuds sélectionnés comme Distribuable).
- Le nom de l'onglet est celui que vous avez défini dans l'écran d'administration de l'arborescence de génération d'états pour ces nœuds spécifiques.
- La description changera dans la cellule sélectionnée sur chaque feuille ainsi que l'ID du nœud de l'arborescence de génération d'états.
- La formule qui réfère au nœud de l'arborescence de génération d'états sera actualisée automatiquement.
NoteCette action peut prendre un certain temps car tous les onglets doivent être générés et toutes les formules seront actualisées en même temps.
ExempleNous avons sélectionné Dupliquer par onglet. Étant donné que le nœud sélectionné était North America, Excel Add-in a automatiquement ajouté ses enfants (NA10 et NA20).
Si vous choisissez Rangée, la ligne sera répétée pour chaque nœud ainsi que pour les formules.
-
Cliquez sur OK pour terminer.