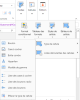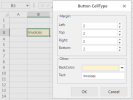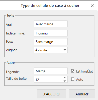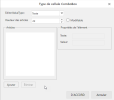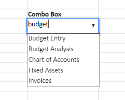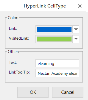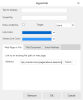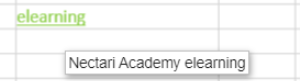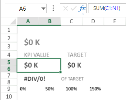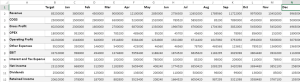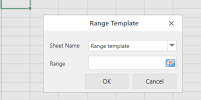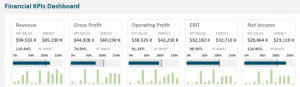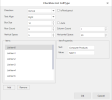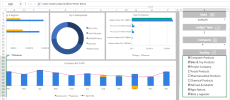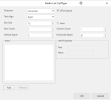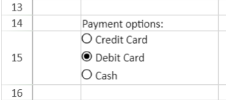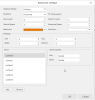Définir un type de cellule
Les types de cellules définissent le type d'informations contenues dans une cellule, la manière dont ces informations sont affichées et la manière dont l'utilisateur peut interagir avec elles.
Vous pouvez définir les types de cellule suivants :
-
Bouton : Vous pouvez afficher un bouton dans une cellule et définir des propriétés d'apparence telles que la couleur et le texte.
-
Case à cocher : Une cellule de case à cocher affiche une petite case à cocher qui peut avoir l'un des trois états suivants : coché, non coché ou indéterminé. Vous pouvez personnaliser la case à cocher en définissant le texte.
-
Boîte combo : Vous pouvez créer une cellule combinée pour afficher une liste déroulante. Vous pouvez également rendre la cellule combinée modifiable. Vous pouvez taper dans la partie éditable de la cellule et l'élément correspondant dans la liste est automatiquement sélectionné.
-
Hyperlien : Vous pouvez utiliser une cellule de lien hypertexte pour contenir du texte qui fonctionne comme un lien hypertexte unique. Vous pouvez définir la couleur de l'hyperlien et modifier la couleur après l'accès au lien. Vous pouvez afficher dans la cellule un texte différent de celui de l'hyperlien. Vous pouvez également afficher une info-bulle.
-
Modèle de gamme : Vous pouvez définir un modèle de plages de cellules comme un type de cellule unique et appliquer ce modèle à une cellule pour charger différents types de données dans le modèle (y compris plusieurs lignes et/ou colonnes). Une fois que le type de cellule est appliqué à une cellule ou à une plage de cellules, le modèle de plage utilisera la ou les valeurs de la cellule comme source de données pour résoudre le chemin de liaison de la plage spécifiée.
-
Liste de cases à cocher : Une liste de cases à cocher est une liste de contrôle interactive ou une liste de choses à faire avec des valeurs de champs à sélection multiple. Elle affiche un groupe d'éléments par le biais de plusieurs cases à cocher intégrées dans une seule cellule. Les utilisateurs peuvent cliquer sur la case à cocher afin de sélectionner ou de désélectionner une option spécifique.
-
Liste de boutons radio : Une liste de boutons radio permet de choisir et de sélectionner un seul élément dans une liste d'options à l'intérieur d'une cellule de la feuille de calcul. Il s'agit d'un groupe de boutons radio intégrés dans une seule cellule. Vous pouvez cliquer sur le bouton radio de la liste pour sélectionner ou désélectionner une option spécifique.
-
Liste de boutons : Une liste de boutons fait référence à une liste interactive avec des valeurs de multi-sélection. Elle affiche un groupe d'éléments intégrés dans une seule cellule où une ou plusieurs options peuvent être sélectionnées pour enregistrer la réponse de l'utilisateur final. Vous pouvez créer une cellule de liste de boutons dans la feuille de calcul et configurer la disposition des éléments dans la liste de boutons.
Pour créer un bouton
-
Dans le menu Accueil, sélectionnez Modes > Éditeurs de cellule > Type de cellule > Bouton.
-
Dans la boîte de dialogue Type de cellule bouton:
-
Indiquez la grandeur des marges.
-
Choisissez la couleur de fond.
-
Entrez le texte approprié.
-
-
Cliquez sur OK.
Pour créer une case à cocher
-
Dans le menu Accueil, sélectionnez Modes > Éditeurs de cellule > Type de cellule > Case à cocher.
-
Dans la boîte de dialogue Type de cellule de case à cocher:
-
Précisez les états dans les champs Vrai et Faux.
-
Pour ajouter l'état Indéterminé, sélectionnez l'option EstTroisÉtats et ajoutez du texte dans le champ Indéterminé.
-
Sélectionnez l'alignement du texte avec la case à cocher. Par défaut, le texte apparaît à droite de la case à cocher.
-
Précisez la taille de la boîte ou sélectionnez l'option Auto.
-
-
Cliquez sur OK.
Pour créer une boîte combo
Si la largeur de l'élément est inférieure à la largeur de la cellule, la largeur de l'élément est fixée à la largeur de la cellule ; sinon, la largeur de l'élément est égale à la largeur de l'élément le plus long.
Le nombre maximal d'éléments visibles dans la liste déroulante est de 20. Utilisez les touches fléchées haut et bas pour sélectionner les éléments lorsque la liste déroulante est affichée. Les touches fléchées gauche et droite permettent de valider l'élément sélectionné et de passer à la cellule suivante ou précédente. La touche Entrée valide également l'élément sélectionné et la touche Échap annule l'élément sélectionné.
-
Dans le menu Accueil, sélectionnez Modes > Éditeurs de cellule > Type de cellule > Boîte combo.
-
Dans la boîte de dialogue Type de cellule ComboBox:
-
Sélectionnez le type de valeur de l'éditeur EditorValueType pour obtenir la valeur qui est écrite dans le modèle de données sous-jacent : texte, index ou valeur.
-
Définissez la hauteur de chaque élément dans le champ Hauteur des articles.
-
Sélectionnez l'option Modifiable pour que l'utilisateur puisse entrer du texte dans la cellule.
-
Cliquez sur Ajouter pour ajouter un item dans la liste.
-
Sélectionnez l'élément de la liste et saisissez sa description en tant que texte et sa valeur dans la section Propriétés de l'élément.
-
-
Cliquez sur OK.
Pour créer un hyperlien
-
Dans le menu Accueil, sélectionnez Modes > Éditeurs de cellule > Type de cellule > Hyperlien.
-
Dans la boîte de dialogue Type de cellule d'hyperlien:
-
Sélectionnez les couleurs pour le lien et le lien visité.
-
Saisissez le texte que vous souhaitez voir apparaître dans la cellule (pas l'hyperlien proprement dit).
-
Saisissez l'info-bulle pour le lien.
-
-
Cliquez sur OK.
-
Cliquez droit dans la cellule et sélectionnez Lien....
-
Saisissez l'hyperlien dans le champ Texte à afficher et cliquez sur OK.
Pour créer un modèle de gamme
-
Créez un modèle dans une feuille avec le texte et les formules appropriées.
-
Créez une source de données dans une autre feuille.
-
Sélectionnez les cellules auxquelles le modèle de plage sera appliqué dans une troisième feuille.
-
Insérez la fonction pour créer le modèle de gamme. Dans notre exemple, nous utilisons RANGEBLOCKSPARKLINE.
-
Dans le menu Accueil, sélectionnez Modes > Éditeurs de cellule > Type de cellule > Modèle de gamme.
-
Dans la boîte de dialogue Modèle de gamme:
-
Sélectionnez la feuille que vous voulez utiliser comme source de données dans le champ Nom de la feuille.
-
Cliquez l'icône dans le champ Gamme.
-
La boîte de dialogue change de forme afin de vous permettre d'utiliser la souris pour sélectionner les cellules appropriées.
-
Cliquez sur l'icône dans le champ Gamme à nouveau.
-
-
Cliquez sur OK.
Pour créer une liste de cases à cocher
-
Dans le menu Accueil, sélectionnez Modes > Éditeurs de cellule > Type de cellule >Liste des cases à cocher.
-
Dans la boîte de dialogue Type de cellule de liste des cases à cocher:
-
Sélectionnez la Direction : verticale ou horizontale.
-
Sélectionnez l'alignement du texte avec la case à cocher. Par défaut, le texte apparaît à droite de la case à cocher.
-
Définissez la taille de la boîte ou sélectionnez l'option Auto.
-
Définir le nombre maximum de lignes et de colonnes dans les champs Nombre de lignes et Nombre de colonnes. Par exemple, si vous avez l'intention d'avoir 9 éléments dans votre liste, vous devez avoir 9 lignes.
Note: Pour conserver le même nombre de colonnes et de lignes lorsque la taille de la cellule est modifiée, désélectionnez l'option isFlowLayout.
-
Dans les champs Espace vertical et Espace horizontal, configurez configurer l'espacement entre les deux éléments de la liste afin d'éviter la congestion et l'encombrement des éléments de la liste à l'intérieur de la cellule.
-
Cliquez sur Ajouter pour ajouter un item dans la liste.
-
Sélectionnez l'élément de la liste et saisissez sa description en tant que texte et sa valeur dans la section Propriétés de l'élément.
-
-
Cliquez sur OK.
Pour créer une liste de boutons radio
-
Dans le menu Accueil, sélectionnez Modes > Éditeurs de cellule > Type de cellule > Liste des boutons radio.
-
Dans la boîte de dialogue Type de cellule de boutons radio:
-
Sélectionnez la Direction : verticale ou horizontale.
-
Sélectionnez l'alignement du texte à l'aide de la case à cocher. Par défaut, le texte apparaît à droite du bouton radio.
-
Définissez la taille de la boîte ou sélectionnez l'option Auto.
-
Définir le nombre maximum de lignes et de colonnes dans les champs Nombre de lignes et Nombre de colonnes. Par exemple, si vous avez l'intention d'avoir 9 éléments dans votre liste, vous devez avoir 9 lignes.
Note: Pour conserver le même nombre de colonnes et de lignes lorsque la taille de la cellule est modifiée, désélectionnez l'option isFlowLayout.
-
Dans les champs Espace vertical et Espace horizontal, configurez configurer l'espacement entre les deux éléments de la liste afin d'éviter la congestion et l'encombrement des éléments de la liste à l'intérieur de la cellule.
-
Cliquez sur Ajouter pour ajouter un item dans la liste.
-
Sélectionnez l'élément de la liste et saisissez sa description en tant que texte et sa valeur dans la section Propriétés de l'élément.
-
-
Cliquez sur OK.
Pour créer une liste de boutons
-
Dans le menu Accueil, sélectionnez Modes > Éditeurs de cellule > Type de cellule > Liste de boutons.
-
Dans la boîte de dialogue Type de cellule de liste de boutons:
-
Sélectionnez le Mode de sélection : plusieurs ou un seul.
-
Sélectionnez la Direction : verticale ou horizontale.
Note: Pour conserver le même nombre de colonnes et de lignes lorsque la taille de la cellule est modifiée, désélectionnez l'option isFlowLayout.
-
Définir le nombre maximum de lignes et de colonnes dans les champs Nombre de lignes et Nombre de colonnes. Par exemple, si vous avez l'intention d'avoir 9 éléments dans votre liste, vous devez avoir 9 lignes.
-
Dans les champs Espace vertical et Espace horizontal, configurez configurer l'espacement entre les deux éléments de la liste afin d'éviter la congestion et l'encombrement des éléments de la liste à l'intérieur de la cellule.
-
Sélectionnez la couleur de fond qui apparaîtra quand un bouton sera sélectionné en utilisant la liste déroulante Couleur de fond. Le texte apparaîtra en blanc sur la couleur de fond.
Par défaut, la couleur de l'avant-plan est le blanc, mais vous pouvez la modifier en utilisant la liste déroulante Couleur de premier plan.
-
Cliquez sur Ajouter pour ajouter un item dans la liste.
-
Sélectionnez l'élément de la liste et saisissez sa description en tant que texte et sa valeur dans la section Propriétés de l'élément.
-
-
Cliquez sur OK.
Pour modifier un type de cellule
-
Cliquez droit dans la cellule.
-
Sélectionnez Modifier le type de cellule.
-
Modifiez les paramètres tel que décrit dans les procédures ci-dessus.
Pour enlever un type de cellule
-
Sélectionnez la cellule.
-
Dans le menu Accueil, sélectionnez Modes > Éditeurs de cellule > Type de cellule > Effacer le type de cellule.