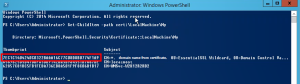Binding the Certificate
This procedure is required if the BI Service is set up in HTTPS when installing the Nectari Server. For example, it could be required if the BI Service is exposed to the Internet when Excel Add-in is used.
To bind the certificate for the BI Service:
- Press the Windows key + R to open the Run window.
- Enter powershell and press the Enter key.
- Copy and paste this command and press the Enter key:
Get-ChildItem -path cert:\LocalMachine\My -
Copy the Thumbprint of your certificate (it's the first line) and paste it to a notepad.
-
Back to the PowerShell window, copy and paste this command and press the Enter key:
netsh http add urlacl url=https://+:4504/ user="EVERYONE" - Copy and paste this command to a notepad (the same notepad where you put the thumbprint):
netsh http add sslcert ipport=0.0.0.0:4504 certhash=xxxxxxxxxxxxxxxxxxxxxxxxx appid={00000000-0000-0000-0000-000000000000} - Replace the value of the certhash (xxxxxxxxxxxxxxxxxxxxxxxxx) with the thumbprint (7EC...A9 in our example).
- In the PowerShell window, enter netsh then press the Enter key.
- Enter http then press the Enter key.
-
Paste the rest of the command line (add sslcert... 0}) and press the Enter key.
Other Useful Commands
Show reserved ports:
netsh http show urlacl
Show certificate bindings:
netsh http show sslcert
Delete certificate binding:
netsh http delete sslcert ipport=0.0.0.0:4504
Delete reserved port:
netsh http delete urlacl url=https://+:4504/