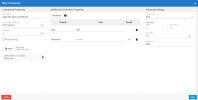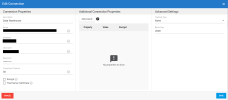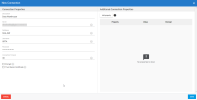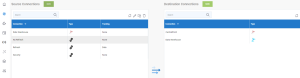Configurer les connexions
Les données de Sage XRT Advanced ne sont accessibles que par l'intermédiaire d'OData, donc vous devez synchroniser les données d'OData avec les données de l'entrepôt de données de Nectari avec DataSync. Le Client Web et Excel Add-in liront les données contenues dans l'entrepôt de données.
Avant de configurer les connexions source et de destinations dans DataSync, vous devoir avoir :
- Un environnement source Sage XRT Advanced
- Un entrepôt de données Nectari (Cloud ou sur site)
- Une version valide de DataSync (voir Installer DataSync pour plus d'informations)
Configurer les connexions source
Vous devez créer quatre connexions source :
-
Une connexion source qui sera utilisée pour rafraîchir les données (pour les tables qui peuvent se charger de manière incrémentielle);
-
Une connexion source qui ne rafraîchira pas de manière incrémentale les données (pour les tables qui ne peuvent pas se charger de manière incrémentielle);
-
Une connexion source pour les accès utilisateurs (sécurité) afin que les utilisateurs de Sage XRT Advanced soient créés automatiquement dans Nectari;
-
Une connexion source pour l'entrepôt de données qui servira à la transformation des taux de change dans le bon format (dans la table CurrencyRateMaster).
Pour configurer la connexion source "Refresh" :
- Dans DataSync, créez une connexion source.
- Dans la liste, sélectionnez API personnalisée.
- Dans la panneau Propriétés de la connexion :
- Dans le champ Description , saisissez Refresh comme nom pour cette connexion.
- Choisissez HTTP (Basic) comme type d'authentification.
- Téléchargez le fichier CONN_2021R1.X.XXX_SXA Refresh.apip.
-
Dans le panneau Autres propriétés de la connexion :
- Ajoutez une propriété visible, nommez-la User et attribuez-lui la valeur de votre utilisateur Sage XRT Advanced.
- Ajoutez une propriété cryptée, nommez-la Password et attribuez-lui la valeur de votre mot de passe Sage XRT Advanced.
-
Dans le panneau Paramètres avancés :
-
Sélectionnez Date pour le type de suivi.
-
Configurez le fuseau horaire selon vos besoins.
-
-
Cliquez sur Enregistrer.
Pour configurer la connexion source "No Refresh" :
- Dans DataSync, créez une connexion source.
- Dans la liste, sélectionnez API personnalisée.
- Dans la panneau Propriétés de la connexion :
- Dans le champ Description , saisissez No Refresh comme nom pour cette connexion.
- Choisissez HTTP (Basic) comme type d'authentification.
- Téléchargez le fichier CONN_2021R1.X.XXX_SXA NoRefresh.apip.
-
Dans le panneau Autres propriétés de la connexion :
- Ajoutez une propriété visible, nommez-la User et attribuez-lui la valeur de votre utilisateur Sage XRT Advanced.
- Ajoutez une propriété cryptée, nommez-la Password et attribuez-lui la valeur de votre mot de passe Sage XRT Advanced.
-
Dans le panneau Paramètres avancés, laissez le type de suivi configuré à Aucun.
-
Cliquez sur Enregistrer.
Pour configurer la connexion source "Security" :
- Dans DataSync, créez une connexion source.
- Dans la liste, sélectionnez API personnalisée.
- Dans la panneau Propriétés de la connexion :
- Dans le champ Description , saisissez Security comme nom pour cette connexion.
- Choisissez HTTP (Basic) comme type d'authentification.
- Téléchargez le fichier CONN_2021R1.X.XXX_SXA Security.apip.
-
Dans le panneau Autres propriétés de la connexion :
- Ajoutez une propriété visible, nommez-la User et attribuez-lui la valeur de votre utilisateur Sage XRT Advanced.
- Ajoutez une propriété cryptée, nommez-la Password et attribuez-lui la valeur de votre mot de passe Sage XRT Advanced.
-
Dans le panneau Paramètres avancés, laissez le type de suivi configuré à Aucun.
-
Cliquez sur Enregistrer.
Pour configurer la connexion source "Data Warehouse" :
- Dans DataSync, créez une connexion source.
- Dans la liste, sélectionnez SQL Server ou Azure, selon l'endroit où se trouve l'entrepôt de données de Nectari.
-
Dans la panneau Propriétés de la connexion :
-
Dans le champ Description, saisissez Data Warehouse comme nom pour cette connexion.
-
Saisissez le nom du serveur sur lequel la base de données est installée.
-
Saisissez le nom de la base de données à laquelle se connecter.
-
Saisissez le nom et le mot de passe de l'utilisateur.
-
-
Dans le panneau Paramètres avancés, laissez le type de suivi configuré à Aucun.
-
Cliquez sur Enregistrer.
Configurer les connexions de destination
Vous devez créer deux connexions de destination :
-
Une connexion de destination pour le Central Point Nectari. Cette connexion recevra les données des utilisateurs de la connexion source Security.
-
Une connexion de destination pour l'entrepôt de données Sage XRT Advanced. Cette connexion recevra les données des connexions source de Refresh, No Refresh et Data Warehouse. Cette connexion utilisera les mêmes paramètres de base de données que la connexion source de l'entrepôt de données.
Pour configurer la connexion de destination du Central Point :
- Dans DataSync, créez une connexion de destination.
- Dans la liste, sélectionnez le type de destination approprié.
- Dans la panneau Propriétés de la connexion :
Dans le champ Description, saisissez Data Warehouse comme nom pour cette connexion.
Saisissez le nom du serveur sur lequel la base de données est installée.
Saisissez le nom de la base de données à laquelle se connecter.
Saisissez le nom et le mot de passe de l'utilisateur.
-
Cliquez sur Enregistrer.
Pour configurer la connexion de destination de l'entrepôt de données :
- Dans DataSync, créez une connexion de destination.
- Dans la liste, sélectionnez SQL Server ou Azure, selon l'endroit où se trouve l'entrepôt de données de Nectari.
- Dans la panneau Propriétés de la connexion :
Dans le champ Description, saisissez Data Warehouse comme nom pour cette connexion.
Saisissez le nom du serveur sur lequel la base de données est installée.
Saisissez le nom de la base de données à laquelle se connecter.
Saisissez le nom et le mot de passe de l'utilisateur.
-
Cliquez sur Enregistrer.