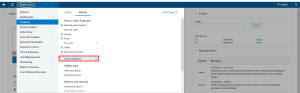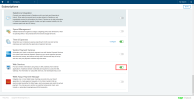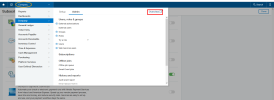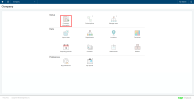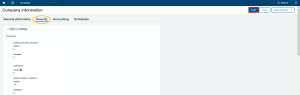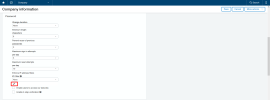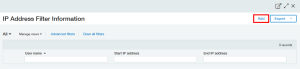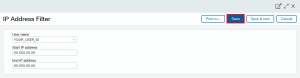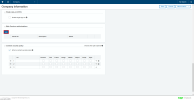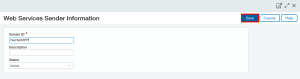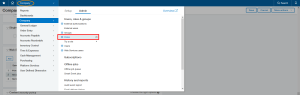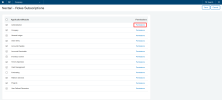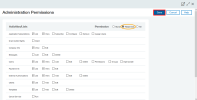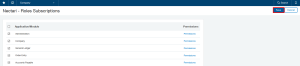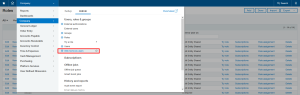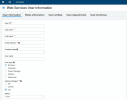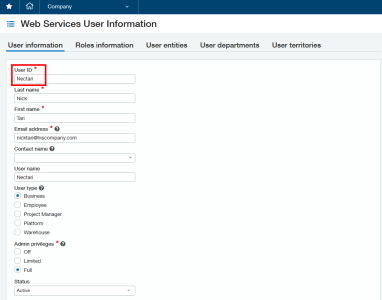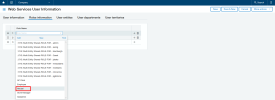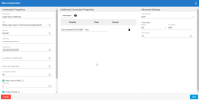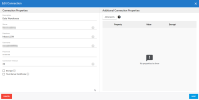Paramètres pour Sage Intacct
Cette section vous aide à configurer l'intégration de Sage Intacct avec DataSync afin qu'ils puissent communiquer entre eux.
Créer un compte dans Sage Intacct
Pour configurer la connexion entre Sage Intacct et DataSync, vous devez avoir un compte avec des droits d'administrateur.
-
Dans la barre supérieure, cliquez sur la catégorie Company et sélectionnez Subscriptions situé sous l'onglet Admin.
-
Dans la liste, trouvez Web Services et faites glisser le curseur pour l'activer. Ne tenez pas compte de l'avertissement concernant les frais supplémentaires.
-
Dans la barre supérieure, cliquez sur Overview situé dans l'onglet Company.
-
Dans la page Company, sous la section Setup , cliquez sur Company Information.
-
Allez dans l'onglet Security et cliquez sur Edit.
-
Sous le menu déroulant Sign-in settings, dans la section Password, cliquez sur le crayon situé sous le champ IP Filter.
- Dans le champ Username, entrez le Company ID fourni par Sage (celui que vous avez utilisé pour vous connecter).
-
Dans la fenêtre IP Address Filter Information, cliquez sur Add.
- Dans la fenêtre suivante, dans le champ Username, sélectionnez le User ID que vous avez utilisé pour vous connecter.
-
Dans les champs Adresse IP de départ et Adresse IP d'arrivée, entrez l'adresse IP fournie par l'équipe de Nectari et cliquez sur Enregistrer.
- Une fois que votre nom d'utilisateur figure dans la liste, vous pouvez fermer la fenêtre IP Address Filter Information.
-
De retour dans la fenêtre Company Information, faites défiler la page jusqu'au menu déroulant Web Services authorizations et cliquez sur Add.
-
Dans le champ Sender ID, entrez NectariMPP et cliquez sur Save.
Veuillez noter que la fonctionnalité des services Web configurée dans Sage Intacct nécessite une licence d'utilisateur Web pour l'accès externe. Par conséquent, une licence d'utilisateur Web doit être obtenue auprès d'Intacct pour la mise en œuvre avec Nectari.
Créer un rôle pour l'utilisateur
Avant de créer un utilisateur, vous devez d'abord créer un rôle afin que l'utilisateur puisse envoyer des requêtes API dans DataSync.
-
Dans la barre supérieure, cliquez sur Roles situé dans l'onglet Company .
-
Dans la page Roles, cliquez sur Add.
-
Dans le champ Name, entrez Nectari et cliquez sur Save.
-
Dans la page Roles Subscription, cochez la case Application / Module et cliquez sur l'hyperlien Permissions.
-
Dans la fenêtre Permissions, cliquez sur Read-Only, puis sur Save.
ImportantLes Permissions doivent être définies sur Read-Only pour tous les modules/applications figurant sur cette page, afin de permettre / autoriser DataSync à récupérer des données de Sage Intacct.
Créer un utilisateur
Après avoir créé le rôle, vous pouvez maintenant créer l'utilisateur qui sera utilisé pour authentifier la connexion entre DataSync et Sage Intacct.
-
Dans la barre supérieure, cliquez sur Web Services users, situé dans l'onglet Company.
-
Dans la page Web Services Users, cliquez sur Add.
- Remplissez les champs User ID, Last Name, First Name et Email.
- Sous la section User Type, sélectionnez Business.
-
Sous la section Admin Privileges, sélectionnez Full.
NoteSage Intacct utilisera le courriel que vous entrez ici pour vous envoyer le mot de passe associé à l'User ID que vous avez défini.
Ce User ID sera utilisé pour la configuration de la connexion dans DataSync.
- Une fois que cela est fait, cliquez sur l'onglet Role Information.
-
Cliquez sur une des lignes et sélectionnez Nectari dans la liste déroulante Role Name.
- Cliquez sur Save et sur OK dans la fenêtre contextuelle.
- Dans la fenêtre Password, entrez le mot de passe que vous avez utilisé pour vous connecter à votre compte Sage Account et cliquez sur Done.
Une fois que l'utilisateur est créé, il apparaît dans la liste comme présenté ci-dessous :
Vous recevrez également un e-mail de Sage Intacct contenant les informations d'identification relatives à cet utilisateur.
La configuration de Sage Intacct est maintenant terminée, vous pouvez maintenant procéder au paramétrage de la connexion dans DataSync.
Configurer les connexions source
Vous devez créer deux connexions source :
-
Une connexion source qui sera utilisée pour rafraîchir les données de manière incrémentale (pour les tables qui peuvent se charger de manière incrémentielle);
-
Une connexion source qui ne rafraîchira pas les données de manière incrémentale les données (pour les tables qui ne peuvent pas se charger de manière incrémentielle).
Pour configurer la connexion source "Refresh" :
- Dans DataSync, créer une nouvelle connexion source.
- Dans la liste, sélectionnez Sage Intacct.
-
Dans le panneau Propriétés de la connexion :
- Dans le champ Description, entrez Refresh comme nom pour cette connexion.
- Dans le champ URL, collez cette adresse : https://api.intacct.com/ia/xml/xmlgw.phtml
- Pour les champs User ID, Mot de passe et Company ID, entrez les informations d'identification que vous avez reçues dans le courriel de Sage Intacct.
-
Dans le panneau Paramètres avancés, sélectionnez Date pour le type de suivi.
ImportantLe fuseau horaire du serveur DataSync doit correspondre au fuseau horaire du serveur où DataSync est installé.
-
Cliquez sur Enregistrer.
Pour configurer la connexion source "No Refresh" :
- Dans DataSync, créer une nouvelle connexion source.
- Dans la liste, sélectionnez Sage Intacct.
-
Dans le panneau Propriétés de la connexion :
- Dans le champ Description, entrez No Refresh comme nom pour cette connexion.
- Dans le champ URL, collez cette adresse : https://api.intacct.com/ia/xml/xmlgw.phtml
- Pour les champs User ID, Mot de passe et Company ID, entrez les informations d'identification que vous avez reçues dans le courriel de Sage Intacct.
-
Dans le panneau Paramètres avancés, laissez le type de suivi configuré à Aucun.
-
Cliquez sur Enregistrer.
Configurer la connexion de destination
Vous devez créer une connexion de destination pour l'entrepôt de données de Sage Intacct. Cette connexion recevra les données des connexions source de Refresh et No Refresh.
Pour configurer la connexion de destination de l'entrepôt de données :
- Dans DataSync, créez une connexion de destination.
- Dans la liste, sélectionnez SQL Server ou Azure, selon l'endroit où se trouve l'entrepôt de données de Nectari.
- Dans la panneau Propriétés de la connexion :
Dans le champ Description, saisissez Data Warehouse comme nom pour cette connexion.
Saisissez le nom du serveur sur lequel la base de données est installée.
Saisissez le nom de la base de données à laquelle se connecter.
Saisissez le nom et le mot de passe de l'utilisateur.
-
Cliquez sur Enregistrer.
- Créez une extraction de type Synchronisation en suivant les procédures décrites dans Ajouter une extraction et Configurer le panneau d'extraction.
- Suivez les procédures décrites dans Valider et construire une extraction et Lancer une extraction pour récupérer les données de Sage Intacct.
- Créez un Planificateur défini sur Charge Incrémentale pour rafraîchir automatiquement les données en suivant la procédure décrite dans Ajouter un horaire.