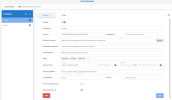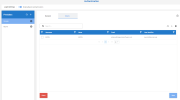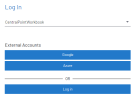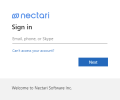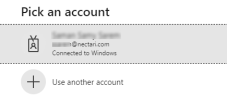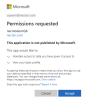Authentication
To authenticate to Nectari, you must create a provider and add users. Beforehand, make sure to have registered Nectari with the provider to obtain the required parameters.
To create a provider:
-
Go to the Administration menu in the top-right corner.
-
Click the Security menu.
-
Click Authentication in the menu list.
-
Click the + icon.
-
This adds a new item under the Providers list and provides an empty form to configure a new provider. Enter the required parameters in the General tab.
-
Click Save.
-
The Users tab is enabled. This tab allows you to configure the mapping between the Web Client and the newly-created provider.
-
Click the + icon to add a user.
-
Click the Trash icon to delete any of the existing users from the list.
A user will not be able to log in to the Web Client using the provider if:
-
They are not listed in the grid;
-
The mapping value is not correctly set for that user.
-
-
Click Save.