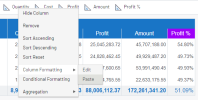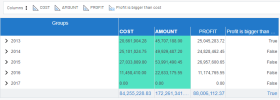Formater des colonnes et des groupes
Vous pouvez personnaliser le style des colonnes et des groupes dans une feuille de calcul. Un style peut être appliqué à l'en-tête, au contenu et à la ligne de total d'un champ spécifique. Vous pouvez copier et coller le format d'un champ à un autre dans la même feuille de calcul ou dans une feuille de calcul différente. Le style appliqué pour être réinitialisé aux styles par défaut de la feuille de calcul. Certains styles ont la priorité sur d'autres.
Les feuilles de calcul peuvent également être formatées lorsqu'elles sont copiées dans un tableau de bord ou un rapport. Cependant, l'en-tête de la colonne principale d'un rapport n'appliquera pas le formatage de la feuille de calcul sélectionnée.
Pour appliquer une règle à un format de colonne ou de groupe, reportez-vous aux rubriques Appliquer une mise en forme conditionnelle à une colonne et Appliquer une mise en forme conditionnelle à un groupe.
Lorsque la saisie de données est activée, le formatage des colonnes n'apparaît pas. Vous devez le désactiver pour voir le formatage des colonnes.
Formater un champ
La mise en forme s'appliquera au champ du groupe ou à la colonne sélectionné(e).
-
Effectuez une des actions suivantes :
-
Cliquez avec le bouton droit de la souris sur un champ dans la section Groupes ou Colonnes et sélectionnez Formatage de colonne > Modifier.
-
Cliquez sur un champ dans l'en-tête de colonne/groupe et sélectionnez Formatage de colonne > Modifier.
-
Cliquez sur un champ dans la grille puis cliquez sur l'icône Formatage de colonne.
Groupe - Champ spécifique (section Groupes) Colonne - Champ spécifique (section Colonnes) Colonne - Champ spécifique (en-tête de colonne) Colonne - Champ spécifique (grille) 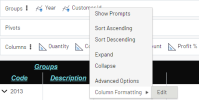



-
-
La boîte de dialogue Format - Groupe - <nom du champ> ou Format - Colonne - <nom du champ> s'affiche. Appliquez le style approprié comme décrit dans le tableau ci-dessous.
Les options disponibles diffèrent selon le type de sélection. L'onglet Nombre n'est disponible que lorsque vous sélectionnez un champ de type Numérique, Nombre entier, Date, Date / Heure, Heure.
Format - Groupe - Champ Format - Colonne - Champ (Cellule) (Nombre) (Nombre) 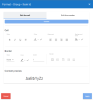
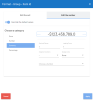
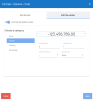
-
Cliquez sur Appliquer.
Formater tous les groupes ou toutes les colonnes
Le formatage s'appliquera à tous les niveaux de groupe ou colonnes qui n'ont pas de format spécifié.
-
Effectuez une des actions suivantes :
-
Cliquez sur l'icône Tous les groupes ou Toutes les colonnes à côté de Groupes ou Colonnes et sélectionnez Formatage de colonne > Modifier.
-
Cliquez sur un champ dans l'en-tête de colonne ou de groupe et sélectionnez Formatage de tous les groupes > Modifier ou Formatage de toutes les colonnes > Modifier.
Tous les groupes (section Groupes) Tous les groupes (en-tête de groupe) Toutes les colonnes (section Colonnes) Toutes les colonnes (en-tête de colonne) 



-
-
La boîte de dialogue Format - Groupe - <Tous> ou Format - Colonne - <Tous> s'affiche. Appliquez le style approprié comme décrit dans le tableau ci-dessous.
Les options disponibles diffèrent selon le type de sélection.
Format - Groupe - Tous (Ligne de total) Format - Colonne - Toutes (Contenu) 
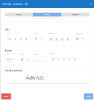
-
Cliquez sur Appliquer.
| Option de formatage | Description |
|---|---|
|
Cellule (lors de la sélection d'un champ de groupe ou de colonne) / En-tête, Contenu et Ligne de total (lors de la sélection de tous les groupes ou toutes les colonnes). Sélectionnez l'onglet approprié pour appliquer le formatage au bon endroit. Les formats disponibles dépendent du type de données du champ. |
|
| Texte | Appliquez le format au texte : style, couleur et alignement. |
| Cellule |
Appliquez le format à la cellule : couleur d'arrière-plan, style de bordure, couleurs de bordure et largeur de la bordure (en pixels). |
| Aperçu | Cette zone donne un aperçu de ce à quoi ressemblera le champ. |
|
Nombre (lors de la sélection d'un champ) Vous pouvez remplacer les valeurs par défaut configurées dans le Concepteur de modèles de données dans la feuille de calcul. Les formats disponibles dépendent du type de données du champ. L'onglet Nombre n'est disponible que lorsque vous sélectionnez un champ de type Numérique, Nombre entier, Date, Date / Heure, Heure. |
|
| Date / Heure | Sélectionnez le format de la date et de l'heure dans les listes déroulantes. |
| Nombre | Appliquer le format numérique à une valeur numérique : décimales, zéros non significatifs, nombres négatifs et unités d'affichage. |
| Devise | Appliquer le format numérique à une valeur numérique : décimales, zéros non significatifs, nombres négatifs, unités d'affichage et le symbole de la devise. |
| Pourcentage | Applique le format numérique à une valeur numérique : décimales et zéros non significatifs, et ajoute le signe de pourcentage pour la valeur. |
Copier un format
Après avoir appliqué un format, vous pouvez copier ce format dans d'autres champs. L'option Copier n'est disponible qu'après l'application d'un format. Vous pouvez copier un format d'un groupe à une colonne et vice-versa, ainsi que dans une autre feuille de calcul.
-
Effectuez une de ces actions :
-
Pour copier un format dans un champ, cliquez avec le bouton droit de la souris sur un champ dans la section Groupes ou Colonnes.
-
Pour copier un format dans tous les groupes ou toutes les colonnes, cliquez sur l'icône Tous les groupes ou Toutes les colonnes à côté de Groupes ou Colonnes.
-
-
Sélectionnez Formatage de colonne > Copier. Un message s'affiche pour confirmer que les données ont été copiées.



-
Cliquez avec le bouton droit de la souris sur le champ auquel vous souhaitez appliquer le format. Pour coller le format dans un champ d'une autre feuille de calcul, ouvrez celle-ci et faites la sélection appropriée.
-
Sélectionnez Formatage de colonne > Coller. Un message s'affiche pour confirmer que les données ont été collées.
Réinitialiser un format
Vous pouvez utiliser l'option Réinitialiser pour supprimer tous les styles qui ont été appliqués à l'aide de la fonction de formatage des colonnes.
Pour réinitialiser un format :
-
Cliquez avec le bouton droit de la souris sur le champ dans la section Groupes ou Colonnes et sélectionnez Formatage de colonne > Réinitialiser.