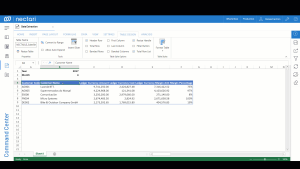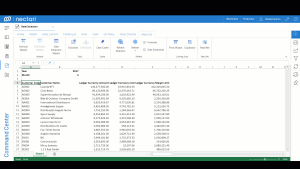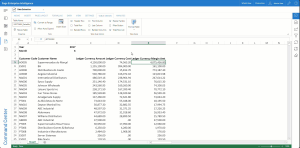Exemple d'assistant d'extraction de données
Dans cet exemple, nous allons créer un classeur Web qui affichera le Top 5 des clients pour une année et un mois spécifiques (sur la base du modèle Sage X3) qui sera ensuite reflété sur un graphique.
-
Créer un nouveau classeur Web
-
Dans la cellule A1, nous ajouterons Année ; dans la cellule B1, nous ajouterons la valeur 2017 (ou toute autre année pour laquelle vous disposez de données).
-
Dans la cellule A2, nous ajouterons Mois ; B2 ajoutera la valeur 4 (ou toute autre année pour laquelle vous disposez de données).
-
Sélectionnez l'assistant d'extraction de données dans l'onglet Analyse.

-
Sélectionnez le modèle de données Invoice Analysis et nommez l'extraction de données SalesReport. Nous sélectionnerons également les champs Code client, Nom du client, Montant courant du grand livre, Coût dans la devise du grand livre, Montant de la marge courante du grand livre. Cela créera la sortie sur Sheet1 dans la cellule A4 où les en-têtes sont affichés et la ligne Total est cachée. Le résultat est groupé par Code client, Nom du client ; Montant courant du grand livre, Coût de la devise du grand livre, Montant de la marge courante du grand livre sont définis pour être agrégés sous forme de SOMME.
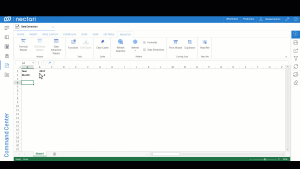
-
Rouvrez l'assistant d'extraction de données et sélectionnez l'onglet Filtres. Nous allons ajouter deux filtres :
-
Année : Sélectionnez la cellule B1
-
Mois : Sélectionnez la cellule B2
La définition de l'extraction de données existante sera ainsi mise à jour. Modifiez maintenant la valeur du mois et votre extraction de données sera automatiquement mise à jour.
-
-
-
Sélectionnez l'assistant d'extraction de donnéesvet ouvrez l'onglet Motif. Sélectionnez le tableau de format que vous souhaitez appliquer.
-
Cliquez avec le bouton droit de la souris sur la dernière colonne existante et ajoutez une colonne à droite. Cela ajoutera une nouvelle colonne à l'extraction de données.
-
Modifiez l'en-tête de la colonne en Pourcentage de marge. Dans la première ligne de la colonne, ajoutez une formule avec la colonne Coût en devise du grand livre/Montant actuel du grand livre.
-
Définissez le format numérique du Pourcentage de marge sur Pourcentage.
-
Définir la première ligne du code client et du nom du client en gras ; Définir le format des nombres du montant en devise du grand livre, du coût en devise du grand livre et du montant de la marge en devise du grand livre en comptabilité.
-
Gardez le tableau sélectionné et cliquez sur Rafraîchir la sélection sous l'onglet Analyse.
-
-
Select the table and open the Data Extraction pop. Set the Top X to 5 and click Update.
We will now see the Top 5 Customer for the Year 2017 and Month 4.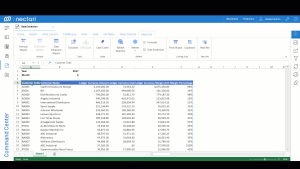
-
Sélectionnez les colonnes Nom du client et Montant de la devise du grand livre, puis cliquez sur Insérer > Graphiques.
Sélectionnez le colonne groupée et mettez-le en forme comme vous le souhaitez.
Nous créons ainsi une représentation visuelle basée sur l'extraction de données, qui sera automatiquement mise à jour en cas de modification du filtre.