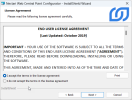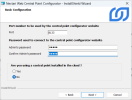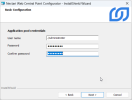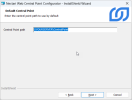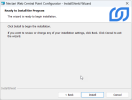Installer le Configurateur Web du Central Point
Après l'installation, il peut parfois s'avérer nécessaire de modifier certains détails de configuration du Central Point (par exemple, s'il y a un changement sur le Serveur SQL hébergeant la base de données Nectari, ou le serveur SMTP).
-
Exécutez l'application Nectari Web Central Point Configurator.exe et cliquez sur Next.
-
Dans la fenêtre License Agreement, cliquez sur I accept the terms in the license agreement puis sur Next.
-
Dans la fenêtre Basic Configuration, entrez la configuration du Configurateur Web du Central Point.
-
Port : Utilisez le port 8133 pendant l'installation. Assurez-vous qu'il n'est pas déjà utilisé par un autre site Web ; si tel est le cas, sélectionnez un autre port disponible.
-
Admin's Password : Il s'agit du mot de passe qui sera requis lors de la connexion au site du Configurateur Web du Central Point en tant qu'administrateur. Choisissez un mot de passe.
-
Are you using a Central Point installed in the Cloud ? : Sélectionnez Yes pour le nuage ou No s'il s'agit d'une installation faite sur site.
-
-
Selon votre choix précédant, deux fenêtres différentes s'affichent :
-
Pour une installation de type infonuagique (Cloud), entrez les identifiants du pool d'applications dans la fenêtre Basic Configuration. Choisissez un utilisateur Windows qui a un accès en écriture au serveur. Il doit s'agir de l'utilisateur défini pour le Scheduler API dans Installer le serveur Nectari (de base) ou Installer le serveur Nectari (avancé).
-
Pour une installation sur site, entrez le chemin du Central Point dans la fenêtre Default Central Point.
-
-
Cliquez sur Install.
- Une fois l'installation terminée, cliquez sur Finish.