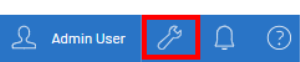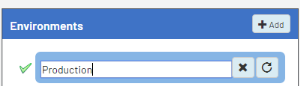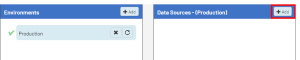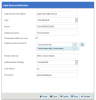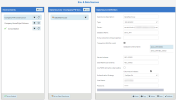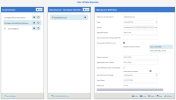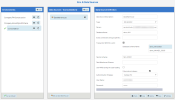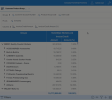Configurer les sources de données
Cette étape n'est pas requise si vous utilisez Nectari Cloud.
Environnements et sources de données
La description donnée à une source de données créée pour la première fois est utilisée dans tous les environnements pour décrire cette source de données.
Donnez une description générique pour la première fois (par exemple, Source de données ERP, Source de données du cube) et si nécessaire, renommez-la après la création du premier environnement.
Les informations suivantes sont nécessaires pour configurer les sources de données :
- Identifiants du serveur de base de données : Nom du serveur, Instance, Stratégie d'authentification.
- Principales informations de la base de données ERP : Nom de la base de données et du schéma.
- Utilisateurs : Assurez-vous d'avoir créé des utilisateurs SQL ou Oracle.
Source des données ERP
-
Dans le coin supérieur droit, cliquez sur le bouton
pour accéder à la section Administration.
- Dans le volet de gauche, sélectionnez Env. & Sources de données.
-
Par défaut, il existe déjà un environnement appelé Production, que vous pouvez renommer en double-cliquant dans la zone de texte. Une fois la modification effectuée, appuyez sur la touche Entrée.
-
Dans la section Sources de données, cliquez sur
Ajouter pour créer la première source de données.
-
Terminer la configuration de la source de données ERP. Voir les instructions pour MS SQL Server ci-dessous.
- Cliquez sur Valider puis sur Enregistrer pour terminer la configuration de la source de données.
| Champs de la source de données ERP pour SQL Server | Description |
|---|---|
| Description de la source de données | Sage 300 Data Source |
| Type | SQLSERVER |
| Serveur | Serveur de l'entrepôt de données de Sage 300 qui a été synchronisé dans la configuration de DataSync . |
| Nom de la base de données |
Nom de l'entrepôt de données de Sage 300 qui a été synchronisé dans la configuration de DataSync (attention à la casse). |
| Nom du schéma de base de données |
Créez les deux entrées suivantes en cliquant sur l'icône DatabaseName.dbo DatabaseName.NEC_CUSTOM_SCHEMA Note
La seconde ligne contient le Custom Schema de Nectari. Vous pouvez en utiliser un autre, mais nous vous recommandons fortement de suivre cette convention d'appellation :
Note
L'application recherche les tables dans le même ordre que celui dans lequel les schémas sont répertoriés. Dès qu'une table est trouvée dans un schéma quelconque, l'application arrête la recherche. Par conséquent, si vous avez plusieurs tables portant le même nom dans différents schémas, veillez à ce que le schéma contenant la table que vous souhaitez utiliser apparaisse en premier. Important
Choisissez un nom unique de Custom Schema pour chaque environnement. |
| Schéma de Nectari |
Saisissez NEC_CUSTOM_SCHEMA. |
| Stratégie d'authentification | UseSpecific |
| Nom d'utilisateur | L'utilisateur SQL qui accède à l'entrepôt de données. Par exemple, sa. C'est le même utilisateur que celui créé dans la rubrique Créer des utilisateurs SQL . |
| Mot de passe | Le mot de passe de l'utilisateur. |
Nous utilisons un scénario hybride (scénario 3) dans lequel nous utilisons à la fois les données en temps réel de deux entreprises (appelées FW Construction Ltd et HomeStyle Kicthens Ltd respectivement) et nous utilisons un environnement de consolidation pour combiner les données des deux entreprises.
Nous avons donc trois environnements : un environnement par entreprise (FW Cons. (Live) et Home Style (Live)) et l'environnement de Consolidation.
Après avoir importé le modèle, vous pourrez sélectionner ces environnements à partir de la liste déroulante dans la barre de titre et visualiser facilement leurs données.