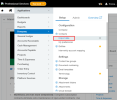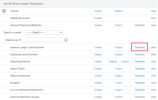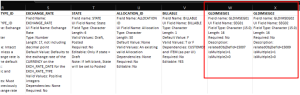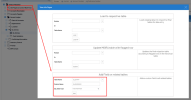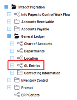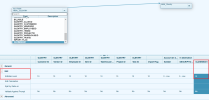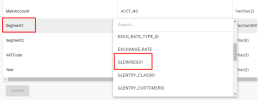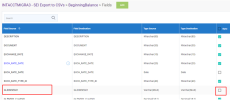Migrer les segments et les sous-comptes du grand livre (facultatif)
Cette rubrique décrit comment migrer les segments et les sous-comptes du grand livre dans Sage Intacct. Les migrations de DataSync ne lient pas automatiquement les segments et les sous-comptes du grand livre. Cependant, les champs sont disponibles et peuvent être liés comme suit :
-
Configurez une dimension personnalisée dans Sage Intacct sous Platform Services:
-
Créez des champs personnalisés (Custom Fields) ou une application de plate-forme (Platform Application).
-
Remplir ces objets avec les valeurs appropriées.
-
-
Sous Company, sélectionnez Import Data.
-
Allez à la section General Ledger Transactions et cliquez sur Template.
-
Ouvrez le fichier et vérifiez que vos nouvelles dimensions personnalisées y figurent. Prenez note des noms de champs (Field names).
Note: Les dimensions ou les champs personnalisés devraient être dans les colonnes de droite.
-
Dans DataSync, les segments sont déjà inclus dans l'extraction mais ils ne sont liés à aucun champ.
Note: Dans Sage 200 UK, ces segments sont les champs AccountCostCentre et Account Department. Dans tous les autres ERPs, ils s'appellent Segment01, Segment02, etc.
Afin de mapper les champs personnalisés, vous devez ajouter les nouvelles dimensions à toutes les tables liées dans la table GLENTRY :
-
Dans Nectari, cliquez droit sur Info Pages to Control Work Flow et sélectionnez Voir les pages d'info.
-
Entrez les paramètres et cliquez sur Add.
-
-
(Facultatif) Si vous souhaitez que ces dimensions soient disponibles pour la saisie de données dans l'application Nectari, le champ doit être inclus dans le modèle de données GL Entries :
-
Sous General Ledger, cliquez droit sur GL Entries et sélectionnez Concepteur de modèle de données.
-
Sélectionnez le champ dans la table de faits.
-
Développez Modifier et changez le Niveau modifiable pour 10.
-
Cliquez sur Enregistrer le modèle de données.
-
Ajoutez le champ dans la feuille de calcul GL Entries.
-
-
Dans DataSync, ouvrez l'extraction 1 (INTACCTMIGRA1) et naviguez vers STG GLENTRY > Champs. La nouvelle dimension est maintenant disponible comme source de mappage. Sélectionnez la dimension dans la liste.
-
Dans DataSync, ouvrez l'Extraction 3. Sélectionnez l'option Sync pour exposer le champ dans l'export CSV.
Note: Dans le CSV final, l'ordre des colonnes peut être réorganisé et il n'est pas nécessaire qu'il corresponde entièrement au modèle, tant que les champs d'en-tête sont à gauche des champs de ligne.
Prochaine étape