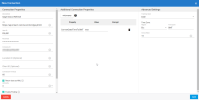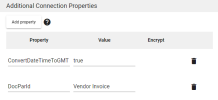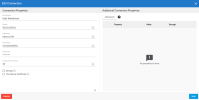Configurer les connexions
Sur cette page :
Les données de Sage Intacct ne sont accessibles que par l'intermédiaire du connecteur Sage Intacct, donc vous devez synchroniser les données de Sage Intacct avec les données de l'entrepôt de données de Nectari avec DataSync. Le Serveur Web et Excel Add-in liront les données contenues dans l'entrepôt de données.
Avant de configurer les connexions source et de destinations dans DataSync, vous devoir avoir :
- Un environnement source Sage Intacct
- Un entrepôt de données Nectari (Cloud ou sur site)
- Une version valide de DataSync (voir Installer DataSync pour plus d'informations)
- Un compte Sage Intacct (facultatif)
- Importation de l'application pour traiter et supprimer dans Sage Intacct
Configurer les connexions source
Vous devez créer deux connexions source :
-
Une connexion source qui sera utilisée pour rafraîchir les données de manière incrémentale (pour les tables qui peuvent se charger de manière incrémentielle);
-
Une connexion source qui ne rafraîchira pas les données de manière incrémentale les données (pour les tables qui ne peuvent pas se charger de manière incrémentielle).
Pour configurer la connexion source "Refresh" :
- Dans DataSync, créer une nouvelle connexion source.
- Dans la liste, sélectionnez Sage Intacct.
-
Dans le panneau Propriétés de la connexion :
- Dans le champ Description, entrez Refresh comme nom pour cette connexion. Dans le cas d'une consolidation, vous pouvez ajouter le nom de l'entreprise.
- Dans le champ URL, collez cette adresse : https://api.intacct.com/ia/xml/xmlgw.phtml
- Pour les champs User ID, Mot de passe et Company ID, entrez les informations d'identification que vous avez reçues dans le courriel de Sage Intacct.
-
Si vous avez besoin d'ajouter un champ personnalisé de Sage Intacct : 19090
-
Ajoutez la propriété DocParId dans le panneau Autres propriétés de la connexion.
-
Configurez la valeur au type de document qui est utilisé par le champ personnalisé. Dans notre exemple, le type de document est Vendor Invoice.
Une fois que le champ personnalisé est ajouté à la table source, vous pouvez le synchroniser avec la table de destination.
NoteDocParId ne peut avoir qu'un seul type de document par connexion. Si vous avez besoin de champs personnalisés qui utilisent un autre type de document, vous devez créer une autre connexion Sage Intacct.
-
-
Dans le panneau Paramètres avancés, sélectionnez Date pour le type de suivi.
ImportantLe fuseau horaire du serveur DataSync doit correspondre au fuseau horaire du serveur où DataSync est installé.
-
Cliquez sur Enregistrer.
-
Pour une consolidation, répétez ces étapes pour chaque entreprise. Vous pouvez cliquer sur l'icône Duplicate Connection située dans le coin supérieur droit et effectuer les mises à jour nécessaires.
Pour configurer la connexion source "No Refresh" :
- Dans DataSync, créer une nouvelle connexion source.
- Dans la liste, sélectionnez Sage Intacct.
-
Dans le panneau Propriétés de la connexion :
- Dans le champ Description, entrez No Refresh comme nom pour cette connexion. Dans le cas d'une consolidation, vous pouvez ajouter le nom de l'entreprise.
- Dans le champ URL, collez cette adresse : https://api.intacct.com/ia/xml/xmlgw.phtml
- Pour les champs User ID, Mot de passe et Company ID, entrez les informations d'identification que vous avez reçues dans le courriel de Sage Intacct.
-
Dans le panneau Paramètres avancés, laissez le type de suivi configuré à Aucun.
-
Cliquez sur Enregistrer.
-
Pour une consolidation, répétez ces étapes pour chaque entreprise. Vous pouvez cliquer sur l'icône Duplicate Connection située dans le coin supérieur droit et effectuer les mises à jour nécessaires.
Configurer la connexion de destination
Vous devez créer une connexion de destination pour l'entrepôt de données de Sage Intacct. Cette connexion recevra les données des connexions source de Refresh et No Refresh.
Pour configurer la connexion de destination de l'entrepôt de données :
- Dans DataSync, créez une connexion de destination.
- Dans la liste, sélectionnez SQL Server ou Azure, selon l'endroit où se trouve l'entrepôt de données de Nectari.
- Dans la panneau Propriétés de la connexion :
Dans le champ Description, saisissez Data Warehouse comme nom pour cette connexion.
Saisissez le nom du serveur sur lequel la base de données est installée.
Saisissez le nom de la base de données à laquelle se connecter.
Saisissez le nom et le mot de passe de l'utilisateur.
-
Cliquez sur Enregistrer.