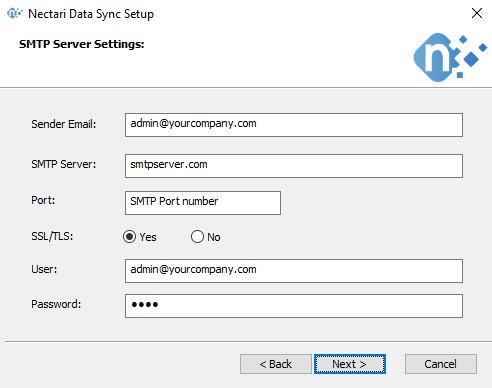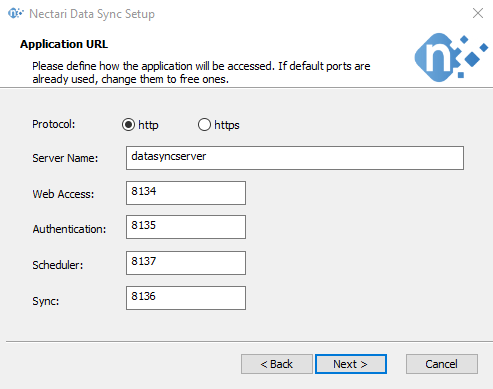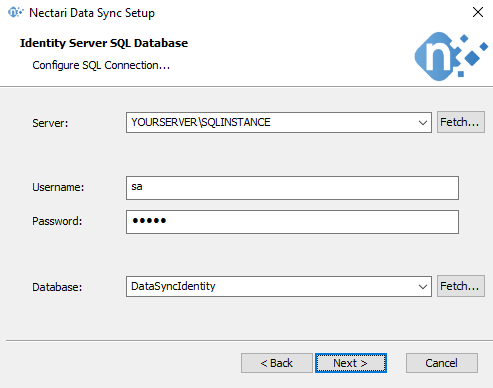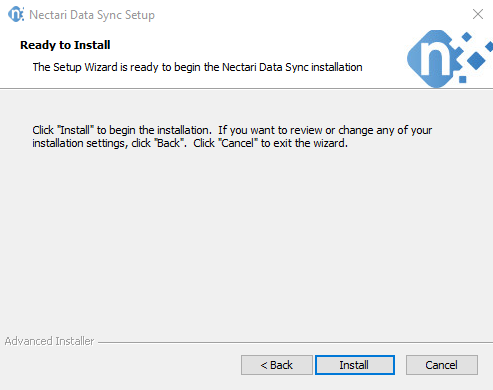Étapes d'installation
Assurez-vous que la fonction WebDav Publishing (fonction Windows / gestionnaire de serveur) n'est PAS installée sur le serveur.
- Exécutez l'application Nectari Data Sync.exe et cliquez sur Next.Note
Dans cette capture d'écran, l'assistant a détecté que certains composants nécessaires au fonctionnement de l'application étaient manquants et guide l'utilisateur pour les récupérer afin de pouvoir continuer l'installation.
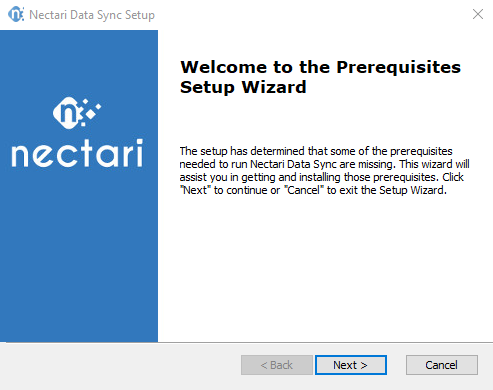
- Installez les prérequis manquants puis revenez à l'assistant d'installation du Data Sync de Nectari.
- Cliquez sur Next.
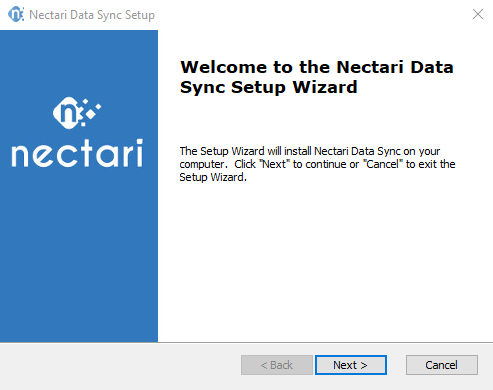
- Dans la fenêtre License Agreement, cliquez sur I accept the terms in the license agreement puis sur Next.
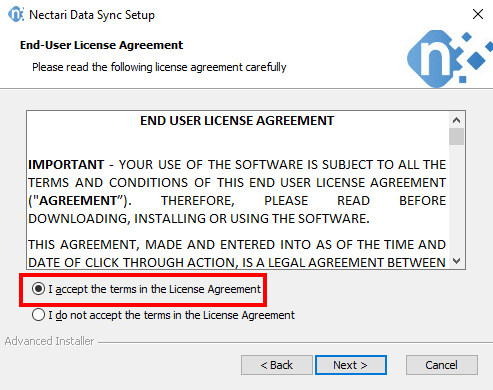
- Dans l'écran Select Installation Folder, laissez la valeur par défaut et cliquez sur Next.
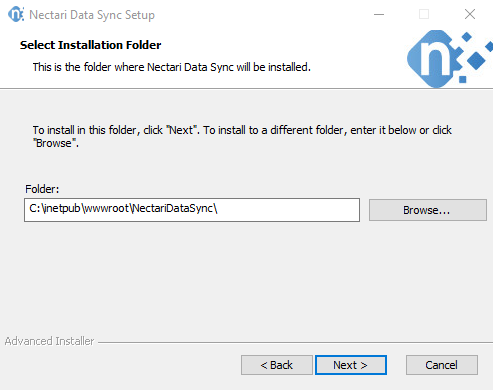
- Dans l'écran Application URL :
- Sélectionnez si vous voulez utiliser une connexion sécurisée (https) ou non (http).
- Dans le champ Server Name, entrez l'adresse à partir de laquelle les utilisateurs accèderont au Data Sync.Exemple
Pour la connexion http, ce pourrait être datasyncserver pour http://datasyncserver:8134
Pour la connexion https, ce pourrait être datasync.mycompanydomain.com pour https://datasync.mycompanydomain.com:8134.
NotePour rappel, la connexion https signifie que votre domaine est lié à un certificat sur lequel certains ports ont été définis pour une connexion sécurisée (comme le numéro de port 443).
- Dans l'écran Identity Server SQL Database :
- Dans le champ Server, sélectionnez l'instance de base de données qui hébergera la base de données du Data Sync.
- Dans les champs Username et Password, saisissez les Identifiants Administrateur du serveur de base de données.
- Dans la liste déroulante Database, sélectionnez une base de données existante sur votre serveur ou laissez la valeur par défaut.Note
Cliquez sur Fetch... pour récupérer les informations de votre serveur SQL (instances) et de votre serveur de base de données.
ImportantIl est fortement recommandé de laisser la valeur par défaut afin d'avoir une base de données dédiée à l'application Data Sync.
- Cliquez sur Next.
- Dans l'écran SMTP Server Settings :
- Le champ Sender Email sera l'adresse d'où proviennent les courriels automatiques.
- Le champ SMTP Server est le serveur SMTP de votre entreprise, qui sera utilisé pour relayer les courriels automatiques générés par le Data Sync de Nectari lors de la création d'utilisateur et réinitialisation du mot de passe par exemple.
- Cochez la case Use TLS/SSL si vous voulez utiliser ou non le cryptage.
- Dans le champ Port, saisissez le numéro de port utilisé pour votre serveur SMTP.