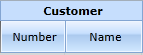Propriétés de la colonne
Une fois qu'un champ a été ajouté aux colonnes, ses propriétés peuvent être définies dans la section Champs de la Table du Modèle de Données.
Vous trouverez ci-dessous une liste des propriétés disponibles pour un champ avec une description et des valeurs possibles :
|
Nom de la propriété |
Description |
Valeurs possibles |
|
|
|
|
|
Général :
|
||
|
|
|
|
|
En-tête de Groupe de Colonnes |
Lorsqu'un Modèle de Données est ouvert dans une vue de feuille de calcul, les en-têtes de colonne peuvent être regroupés. Ceci est utilisé pour montrer les colonnes qui sont liées à la même entité. Par exemple, si Customer est spécifié dans cette propriété à la fois pour Customer Number et Customer Name, l'en-tête de colonne dans une feuille de calcul serait le suivant : Cette propriété est utilisée conjointement avec la propriété En-tête de Colonne. |
Texte libre |
|
En-tête de Colonne |
L'En-tête de Groupe de Colonnes et l'En-tête de Colonne sont combinés pour identifier les colonnes d'un Modèle de Données. |
Texte libre |
|
Niveau de visibilité |
Cette propriété est utilisée pour identifier le niveau d'autorisation minimum applicable lors de l'affichage de la colonne spécifiée. Niveau de Visibilité de la Colonne est l'une des autorisations élémentaires qui peuvent être définies pour un utilisateur dans Autorisations du Modèle de Données. La valeur de cette autorisation élémentaire est comparée à la propriété Niveau de Visibilité pour déterminer si un utilisateur est autorisé à voir la colonne. (00 correspond à l'utilisateur Admin.) |
00-Pas d'autorisation 10-Basique 20 - Intermédiaire 30-Avancé 40-Gestionnaire 50-Administrateur 60 Administrateur Système 99-Agent de sécurité |
|
Format |
Format d'affichage pour les Nombres, la Devise, la Date et l'Heure, les Pourcentages et le Texte. Chaque catégorie peut avoir plusieurs options, selon le cas (par exemple, pour les Nombres, on peut spécifier des décimales et des zéros non significatifs). Un aperçu d'une expression formatée est fourni. À partir de la version 9 de Nectari, vous pouvez maintenant afficher des images ou ajouter un hyperlien à votre feuille de calcul (pour plus de détails, voir Autres Formats pour plus de détails). |
Sélectionné à partir d'une liste |
|
Type de Colonne (Champs) |
Il y a trois catégories principales de Type de Colonne (Champs) :
|
Clé de Dimension Données de Dimensions
Données de Mesures Mesure Calculée
Données de Description |
|
Champ de Description |
Cette propriété permet de lier une Clé de Dimension à son Champ de Description (p. ex. Customer Account Number avec Customer Name, Item Code avec Item Description). Si les données sont regroupées par Item Code dans une feuille de calcul, les lignes regroupées peuvent contenir à la fois le Item Code et sa description, selon la propriété Format des Descriptions. |
Sélectionné à partir d'une liste des champs disponibles dans le Modèle de Données |
|
Format des Description |
Spécifiez la disposition, dans une feuille de calcul ou un graphique, des Champs de Dimensions et de leurs Descriptions. Le Titre indique le nom du champ, la Description fait référence à la valeur du champ de description associé au champ et le Code est la valeur du champ lui-même. Par exemple, si le champ Description pour un Customer Code est le Customer Name et que le Format des Descriptions est Titre-Description-Code, alors une feuille de calcul groupée par Customer Code affichera chaque groupe comme quelque chose de similaire au Customer Code-123-Company ABC, où 123 est le Customer Code et Company ABC est le nom du client 123. Vous avez la même option avec ou sans le séparateur "-". |
Titre-Code-Description Titre-Description-Code Titre-Code Titre-Description Code-Description Code Description Description-Code Titre Code Description Titre Description Code Titre Code Titre Description Code Description |
|
Requête du Guide de Sélection |
Guide de Sélection affecté à cette colonne. |
Tout Modèle de Données défini comme un Guide de Sélection. |
|
Ordre de tri du Guide de Sélection |
Si le Modèle de Données actuel est utilisé comme un Guide de Sélection, cette propriété définit comment les valeurs de la fenêtre du Guide de Sélection seront triées. |
Aucun ASC DESC |
|
Sous-total |
Spécifiez le type d'opération récapitulative qui sera utilisé pour calculer les sous-totaux lorsque les données sont regroupées. |
Aucun Somme Min Max Moy (moyenne) Count Count Distinct OnCalcul PercentOfTotal |
|
Restrictions des Sous-totaux |
Comment appliquer des restrictions sur ce que les niveaux de groupe devraient afficher quant aux valeurs des sous-totaux. |
Fenêtre Restriction des Sous-totaux |
|
Exceptions aux Sous-totaux |
Autorise un type de sous-total différent pour un groupe sélectionné (si le sous-total est PercentOfTotal, les exceptions seront ignorées). |
Fenêtre Exceptions aux Sous-totaux |
|
OnCalculation |
Si la propriété Subtotal est définie sur OnCalcul, cette propriété définit un script utilisé pour calculer le sous-total. |
Reportez-vous à la section Constructeur de JavaScript |
|
Calcul |
Personnalise un calcul SQL pour la colonne calculée |
Syntaxe SQL, référez-vous au Générateur de Scripts SQL |
|
Nom du paramètre |
Spécifiez un nom de Paramètre Global Nectari qui est utilisé pour configurer l'application et traiter les Liens, le Filtrage du Tableau de Bord et la configuration des Panneaux de Filtrage du Tableau de Bord (voir Paramètres Globaux). |
Liste des Paramètres Globaux |
|
|
|
|
|
Modifier :
|
||
|
|
|
|
|
Niveau modifiable |
Cette propriété permet de définir le niveau minimum de sécurité qu'un utilisateur doit avoir pour être autorisé à modifier la valeur de la colonne actuelle. Niveau Modifiable de la Colonne est l'une des autorisations élémentaires qui peuvent être définies pour un utilisateur dans les Autorisations du Modèle de Données. La valeur de cette autorisation élémentaire est comparée à la propriété Niveau Modifiable pour déterminer si un utilisateur est autorisé à modifier la valeur de la colonne liée. (Le Niveau 00 est réservé à l'utilisateur Admin.) Note : Si une colonne doit être modifiable, une ou plusieurs dimensions doivent être définies comme une clé afin d'écrire correctement dans la base de données. |
00-Pas d'autorisation 10-Basique 20 - Intermédiaire 30-Avancé 40-Gestionnaire 50-Administrateur 60 Administrateur Système 99-Agent de sécurité |
|
Modifier le calcul |
Ceci est utilisé pour recalculer cette colonne spécifique lorsque des changements surviennent dans l'une des colonnes dépendantes. Par exemple, dans la colonne Forecast Total (qui représente le total des 12 colonnes du Forecast Amount), vous pouvez recalculer la colonne totale lorsque l'une des valeurs prévisionnelles change dans une des 12 colonnes en ajoutant un script (necResult=Forecast1+Forecast2+Forecast3). |
Reportez-vous à la section Constructeur de JavaScript |
|
Répartir selon le ratio basé sur |
Utilisé pour fractionner tout montant entré sur une ligne totale en utilisant un ratio basé sur ce champ. Applicable uniquement si cette colonne est modifiable. Par exemple, un Modèle de Données de saisie de budget peut avoir cette propriété définie sur le montant réel, pour le champ Montant du budget (ainsi, toutes les valeurs de budget saisies au niveau du groupe seraient fractionnées au niveau de détail selon les ratios des montants réels). |
Sélectionné à partir d'une liste |
|
Valider par rapport au Guide de Sélection |
Lorsqu'un Guide de Sélection est défini dans ce champ, une validation sera exécutée de sorte que la valeur fasse partie du Guide de Sélection et bloque les valeurs inexistantes si elle est définie sur Oui. Avec Non, toutes les valeurs peuvent être saisies dans ce cas. |
Oui Non |
|
|
|
|
|
Avancé :
|
||
|
|
|
|
|
(Nom du Champ Source) |
Nom du champ de la Base de Données de la colonne actuelle. |
Ne peut pas être changé. |
|
(Nom du Fichier Source) |
Table de la Base de Données ou nom de la vue pour la colonne actuelle. |
Ne peut pas être changé. |
|
(Fichier Source Alias) |
Nom de la table ou de la vue de la base de données pour la colonne actuelle (si une table ou une vue a été ajoutée plus d'une fois). |
Ne peut pas être changé. |
|
|
|
|
|
Type de Données |
Type de champ de la Base de Données. Automatiquement rempli par défaut à partir de la base de données, mais peut être modifié pour les champs calculés. |
CHAR NUMERIC INTEGER DATE HEURE DATETIME |
|
Longueur des Données ou Précision Décimale |
Si le type de données est NUMERIC, cette propriété détermine le nombre de décimales qui seront prises en compte lors de l'affichage des données. Si le type de données est CHAR, la propriété détermine la longueur du champ. Cette valeur est automatiquement proposée par défaut dans la base de données, mais peut être modifiée pour les zones calculées. |
Numérique |
Autres Formats
En ce qui concerne l'utilisation de la feuille de calcul, avec la version 9, Nectari vous donne plus d'options. Vous pouvez maintenant afficher des images extraites de votre base de données (ou URL) et ajouter des hyperliens.
Si vous souhaitez ajouter un hyperlien, reportez-vous à la section Ajouter un lien hypertexte.
Si vous voulez ajouter des images de votre base de données, suivez les étapes ci-dessous ou consultez la section Afficher l'image à partir d'un lien URL.
Afficher l'image issue de votre base de données
Seuls les formats JPG, PNG et GIF sont supportés.
- Ajoutez les données Blob (Binary Large OBject) à votre base de données.

- Dans l'onglet Modèles de Données et Vues, cliquez droit et sélectionnez Nouveau modèle de données pour créer un Modèle de Données basé sur les données Blob.
- Dans le Concepteur de Modèles de Données, définissez le champ Format :
- Dans la section Catégories, cliquez sur Image.
- Dans la liste déroulante Format des Données, sélectionnez Brut et cliquez sur OK.
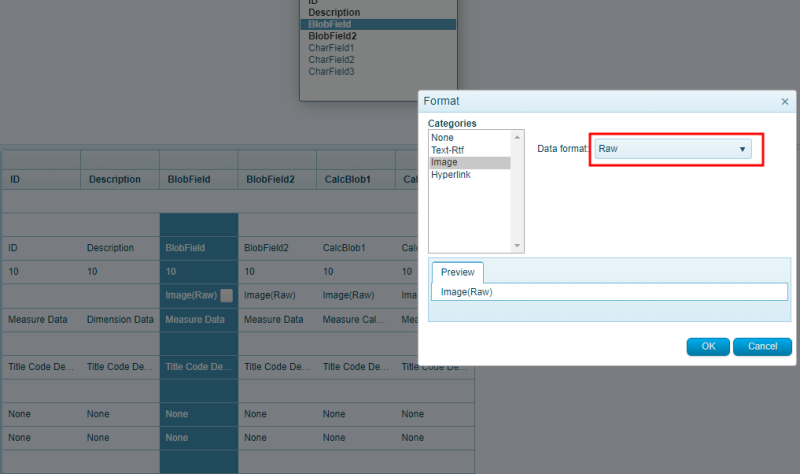 />
/> - Dans le coin supérieur droit, cliquez sur Fichier et sélectionnez Enregistrer le modèle de données.
- De retour à l'onglet Modèle de Données et Vues, créez une nouvelle vue à partir du Modèle de Données où vous avez configuré le champ Format et sélectionnez Feuille de calcul.
- Ajoutez les champs Image (Brute) et configurez la Hauteur de l'Image dans les Propriétés de la Feuille de calcul (cliquez sur
pour y accéder).
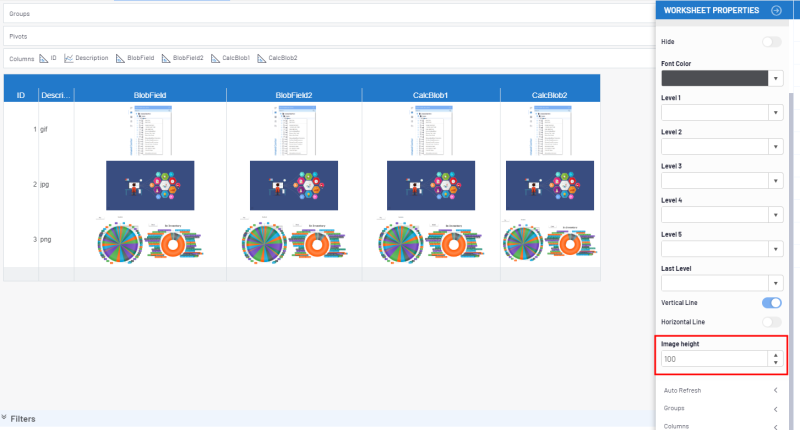
Afficher l'image à partir d'un lien URL
- Préparez le lien URL dans les tables de votre base de données.

- Dans l'onglet Modèles de Données et Vues, cliquez droit et sélectionnez Nouveau modèle de données pour créer un Modèle de Données.
- Dans le Concepteur de Modèles de Données, définissez le champ Format :
- Dans la section Catégories, cliquez sur Image.
- Dans la liste déroulante Format des Données, Sélectionnez URL et cliquez sur OK.
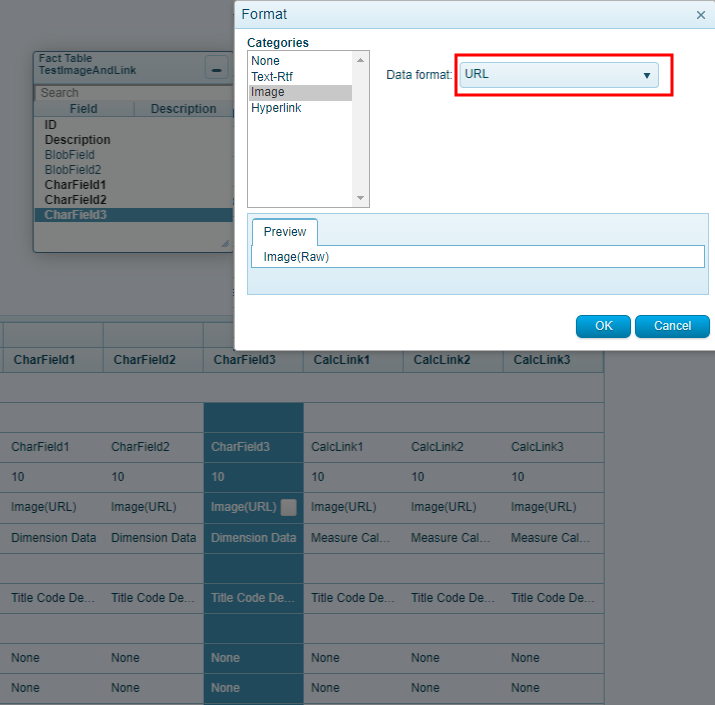
- Dans le coin supérieur droit, cliquez sur Fichier et sélectionnez Enregistrer le modèle de données.
- De retour à l'onglet Modèle de Données et Vues, créez une nouvelle vue à partir du Modèle de Données où vous avez configuré le champ Format et sélectionnez Feuille de calcul.
- Ajoutez les champs Image (URL) et configurez la Hauteur de l'Image dans les Propriétés de la Feuille de calcul (cliquez sur
pour y accéder).
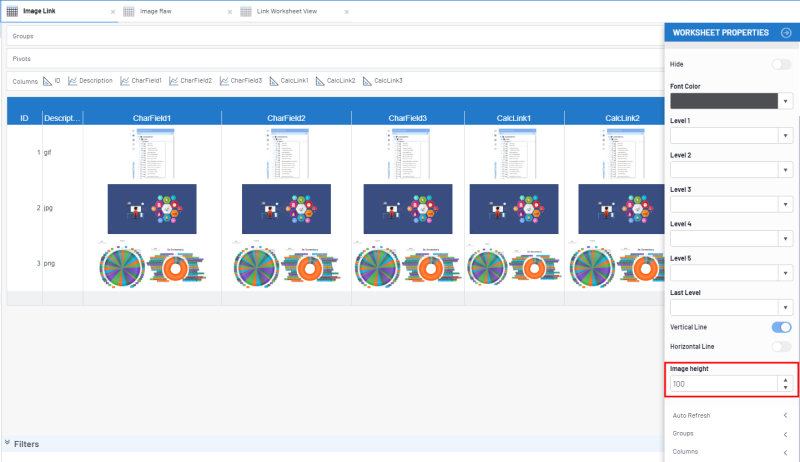
Ajouter un lien hypertexte
- Préparez le lien URL dans les tables de votre base de données.

- Dans l'onglet Modèles de Données et Vues, cliquez droit et sélectionnez Nouveau modèle de données pour créer un Modèle de Données.
- Dans le Concepteur de Modèles de Données, définissez le champ Format :
- Dans la section Catégories, sélectionnez Hyperlien et cliquez sur OK.
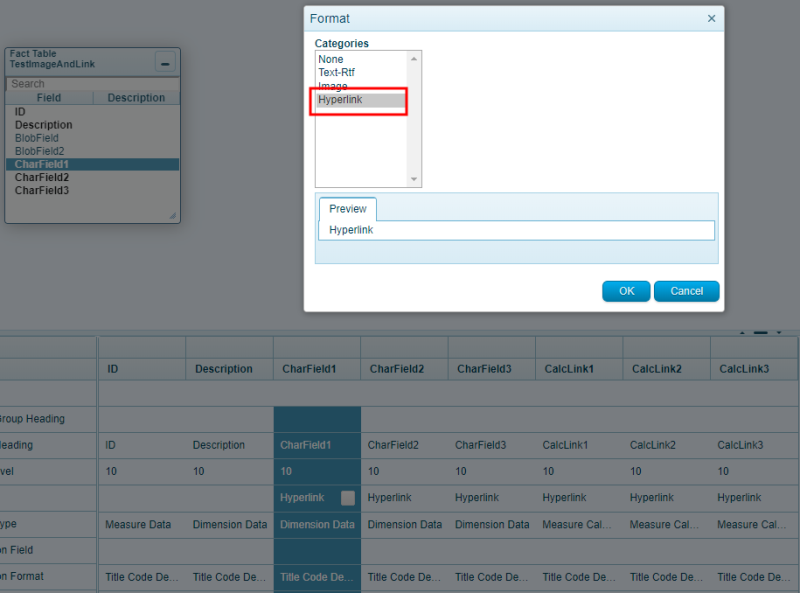
- Dans le coin supérieur droit, cliquez sur Fichier et sélectionnez Enregistrer le modèle de données.
- De retour à l'onglet Modèle de Données et Vues, créez une nouvelle vue à partir du Modèle de Données où vous avez configuré le champ Format et sélectionnez Feuille de calcul.
- Ajoutez les champs Hyperlien (URL).
- En cliquant sur le lien dans la grille de la feuille de calcul, une nouvelle fenêtre s'ouvre pour afficher l'URL dans un navigateur.
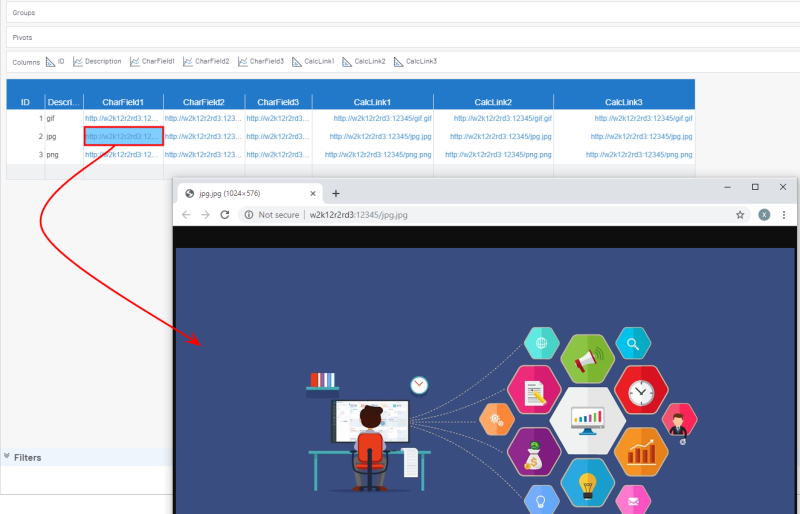
Si vous faites une exportation de le feuille de calcul contenant l'hyperlien, veuillez procéder comme suit avant d'ouvrir le fichier dans Excel :
- Ouvrez le lien dans Internet Explorer et assurez-vous de sélectionner l'option qui vous permettra d'enregistrer les données de la session dans les cookies (un peu comme la fonction Se souvenir de moi lors de la connexion) (juste après les liens devraient fonctionner également sur les autres navigateurs
OU - Modifiez la valeur de la clé de registre : (Veuillez vous référer à ce lien pour plus de détails.)
- Quittez tous les programmes en cours d’exécution.
- Appuyez sur les touches Windows + R pour ouvrir la fenêtre Exécuter.
- Entrez regedit et appuyez sur la touche Entrée.
- Dans l'Éditeur du Registre, accédez à l’une des sous-clés suivantes (créez les clés lorsqu’elles n’existent pas) :
- Pour une version 32 Bits d'Office sur une version 64 bits de Windows HKLM\SOFTWARE\Wow6432Node\Microsoft\Office\9.0\Common\Internet\
- Pour une version 32 Bits d'Office sur une version 32 bits de Windows HKEY_LOCAL_MACHINE\SOFTWARE\Microsoft\Office\9.0\Common\Internet
- Pour une version 64 Bits d'Office sur une version 64 bits de Windows HKEY_LOCAL_MACHINE\SOFTWARE\Microsoft\Office\9.0\Common\Internet
- Cliquez droit sur la Sous-Clé Internet, cliquez sur Édition et sélectionnez Nouveau puis Valeur DWORD.
- Entrez ForceShellExecute comme Nom de la Valeur et ouvrez la.
- Définissez les Données de la Valeur sur 1 et cliquez sur OK.
- Dans l'Éditeur de Registre, cliquez sur Fichier et sélectionnez Quitter.
Veuillez noter qu'utiliser cette méthode (ForceShell) apportera certaines différences quant au comportement des logiciels de la suite Office .
- Différence No 1 : Les fichiers ouverts à partir d'Office seront ouverts dans des volets séparés
- Différence No 2 : Un classeur lié ne s'ouvre pas lorsque vous cliquez sur un lien hypertexte dans un classeur Excel 2010
- Différence No 3 : Une deuxième présentation ne peut commencer tant que la présentation originale n'est pas terminée dans PowerPoint
- Différence No 4 : Un message d'avertissement apparaîtra à l'ouverture de fichiers à partir d'Office
- Différence No 5 : Les liens vers Excel s'ouvrent sans aller sur la bonne feuille, et les liens vers Word s'ouvrent sans aller sur le bon signet
Pour plus de détails concernant ces différences, cliquez ici pour consulter la Documentation Microsoft.