Installer l'Application Web et la Distribution
- Exécutez l'application Nectari - Server - Win64.exe en tant qu'Administrateur sur le serveur ou en tant qu'utilisateur disposant des droits suffisants pour effectuer des installations.Note
Il se peut que vous obteniez un écran vous demandant d'installer certains composants nécessaires au bon fonctionnement de l'application, si elles ne sont pas déjà installées sur le serveur. Cliquez sur Install et ils seront installés automatiquement.
- Cliquez sur Next.
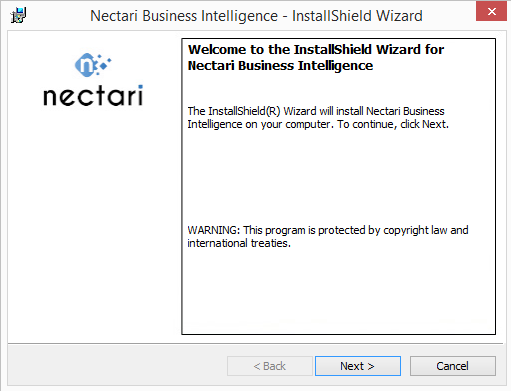
- Dans la fenêtre License Agreement, cliquez sur I accept the terms in the license agreement puis sur Next.
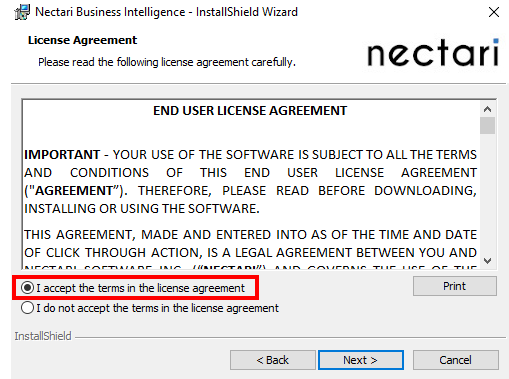
- Sélectionnez Complete comme type d'installationn pour installer tous les composants Nectari ou Custom pour sélectionner que certains composants à installer et cliquez sur Next.
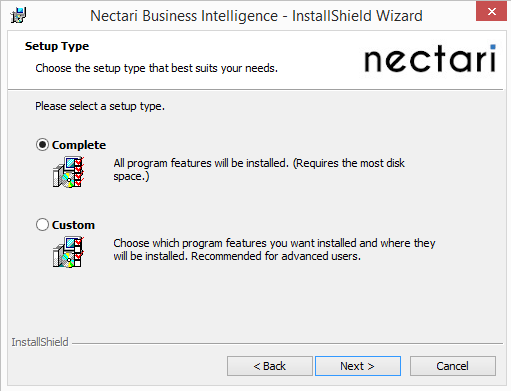
- Sélectionnez les Applications Web de Nectari que vous ne voulez pas installer et marquez-les comme telles dans la liste et cliquez sur Next.
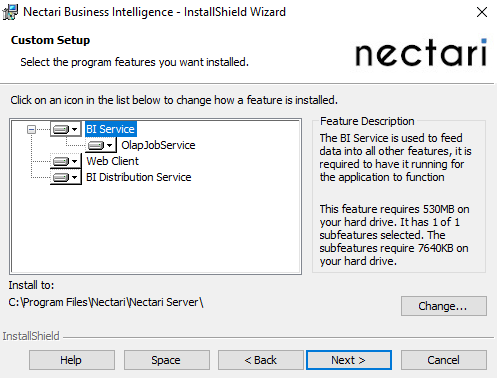
- Dans l'écran Destination Folder, sélectionnez le Type d'Installation et l'Utilisateur à utiliser pour tous les services.
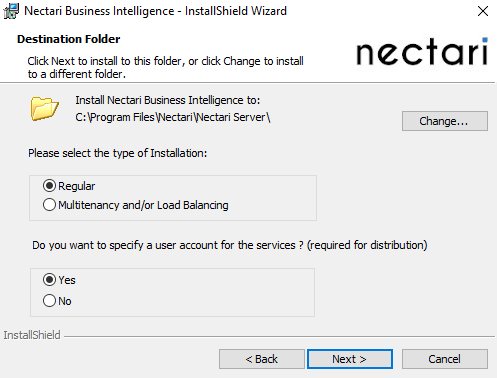 Important
ImportantL'installation Multitenancy and/or Load Balancing doit être effectuée sous la supervision d'un expert Nectari.
NoteRépondre Yes à la question : Do you want to specify a user account for the services? permet à l'utilisateur de saisir un utilisateur pour tous les services Nectari. Répondre No fera l'installation le profil général de Windows.
- Spécification d'un Utilisateur pour les services :
- Si vous avez sélectionné Yes, dans l'écran précédent, à la question : Do you want to specify a user account for the Services?, vous serez amené à l'écran ci-dessous. Entrez
.\Administratorou l'utilisateur correspondant avec les Privilèges Admin et le mot de passe Windows pour la machine sur laquelle vous exécutez l'application Nectari - Server - Win64.exe. Vous devez avoir les privilèges utilisateur nécessaires pour ce processus. Si les informations d'identification du compte sont incorrectes, l'installation Nectari produira une erreur.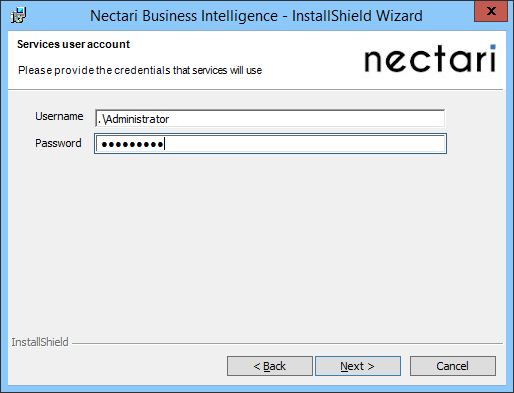 Note
NoteIdéalement, vous devriez sélectionner un compte utilisateur Windows dont le mot de passe n'expirera pas souvent (ou pas du tout), pour éviter que le service n'échoue parce que les informations d'identification utilisées pour l'exécuter sont expirées. Si vous avez l'intention d'utiliser le Distribution Service pour enregistrer le résultat des Vues en tant que fichiers sur le réseau, assurez-vous que le compte Windows saisi à cette étape dispose des droits de nécessaires lecture/écriture aux emplacements du réseau où vous avez décidé d'enregistrer les fichiers.
- Si vous avez sélectionné Yes, dans l'écran précédent, à la question : Do you want to specify a user account for the Services?, vous serez amené à l'écran ci-dessous. Entrez
-
- Si vous avez sélectionné Multitenancy and/or Load Balancing : vous verrez la fenêtre ci-dessous. Indiquez l'URL du Load Balancer for the Web Central Point Configurator Farm et cliquez sur Next.
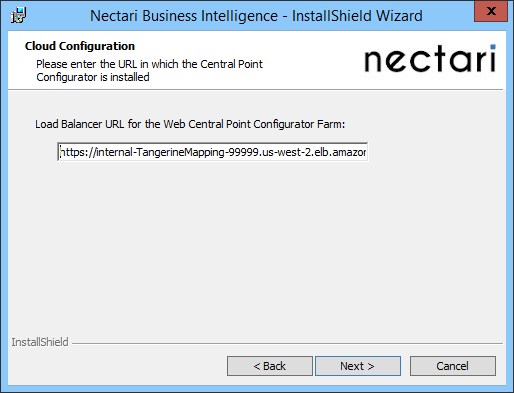 Note
NoteL'adresse URL entrée dans cette fenêtre doit être une adresse URL interne privée fournie par votre fournisseur de services infonuagiques (Cloud).
- Si vous avez sélectionné Multitenancy and/or Load Balancing : vous verrez la fenêtre ci-dessous. Indiquez l'URL du Load Balancer for the Web Central Point Configurator Farm et cliquez sur Next.
- En continuant avec le type d'installation Regular, vous verrez la fenêtre ci-dessous. Dans le champ Path, entrez le chemin du Central Point.
- Dans le champ Name, entrez un nom (c.-à-d. le nom de la compagnie) à utiliser sur l'écran d'Ouverture de Session de Nectari et cliquez sur Next.
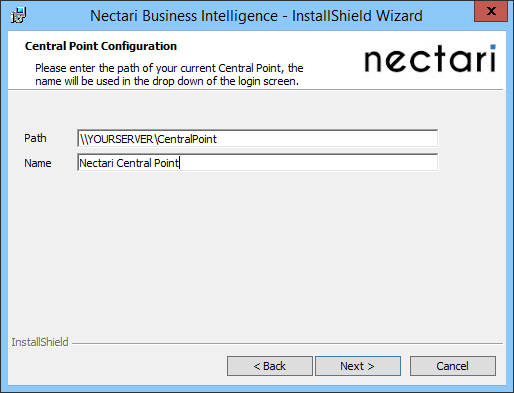 Note
NoteLe paquet d'installation ne fait aucune validation du chemin d'accès que vous renseignerez, veuillez vous assurer d'entrer le chemin d'accès du Central Point qui a été utilisé dans l'installation de l'application Nectari Central Point for SQL Server.exe.
- Entrez le Nom du Serveur et le Port d'Application à utiliser.
- Sélectionnez le Protocole utilisé entre le Service et le Serveur Web.
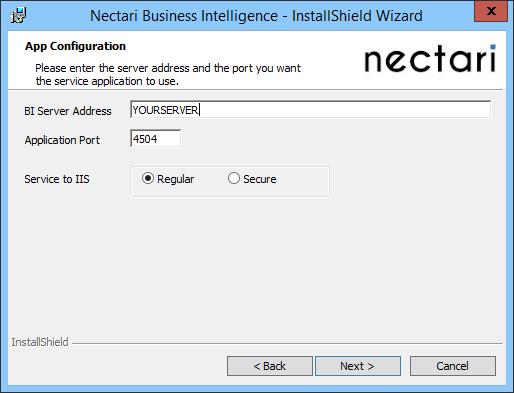 Important
ImportantAssurez-vous que le port saisi par défaut (4504) n'est pas déjà utilisé par un autre site Web/application ; si tel est le cas, sélectionnez un autre port disponible. Pour une installation sécurisée, "SSL Configuration" doit avoir été faite.
NoteSi vous choisissez d'utiliser le nom du serveur, assurez-vous qu'une adresse IP V4 est retournée lorsque vous faites un ping. Si une adresse IP V6 est retournée, vous devez déterminer quelle est l'adresse IP V4 du serveur (dans l'exemple ci-dessous, tapez "ping VOTRESERVEUR - 4" dans une fenêtre de commande) ; et utilisez l'adresse IP V4 au lieu du nom du serveur dans la zone de texte BI Server Address.
Si la communication entre le BI Service et le serveur web IIS doit être sécurisée :
- Le port doit être déjà réservé
- Le certificat y est déjà lié manuellement.
- Le nom du serveur saisi doit correspondre au serveur du certificat (ne pas saisir https://)Exemple
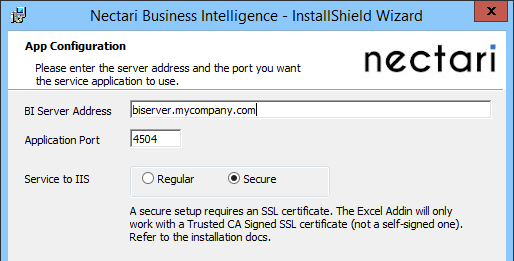 Note
NoteUn certificat auto-signé sera suffisant, mais Excel Add-in ne se connectera au serveur que si le certificat est signé par une Autorité de Certification
Plus d'informations sur SSL et les commandes réseau dans Configuration SSL.
- Entrez le port à utiliser pour le Site Web de l'Application et déterminez si l'authentification des utilisateurs passera par un service d'Authentification Unique (SSO).
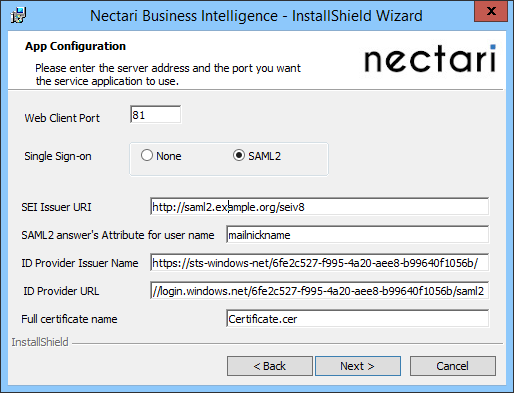
Si vous choisissez de configurer SAML2 Single Sign-on, de nouveaux champs s'afficheront :
- SEI Issuer URI :
- Entrez l'ID de l'Entité. C'est l'URI utilisé pour définir l'application Nectari avec le fournisseur de services.
- SAML2 answer’s Attribute for user name :
- Entrez l'attribut de réponse contenant le nom d'utilisateur.
- ID Provider Issuer Name :
- Entrez le nom du IDP.
- ID Provider URL :
- Entrez l'URL du IDP.
- Full certificate name :
- Pour utiliser un certificat, il doit être placé dans le dossier C:\inetpub\wwwroot\WebClient\App_Data et son nom complet incluant l'extension écrite ici.
NotePour plus d'informations sur la Configuration de l'Authentification Unique (SSO), reportez-vous à Authentification Unique (SSO).
Si vous utilisez le Domaine Azure Active Directory (AD), reportez-vous à Authentification Unique (SSO) avec Azure pour plus de détails.
- Cliquez sur Next.
- Cliquez sur Install.
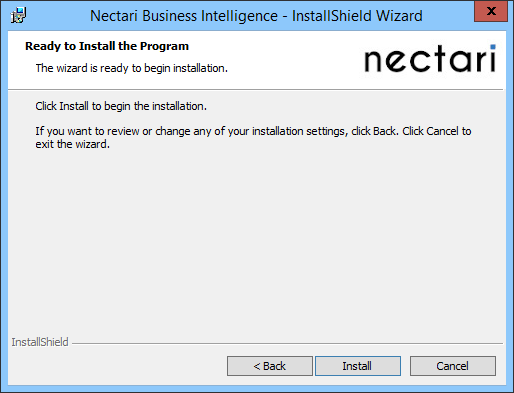
- Une fois l'installation terminée, cliquez sur Finish.