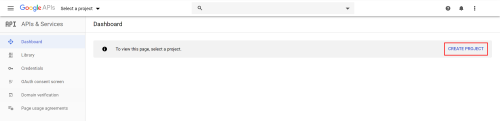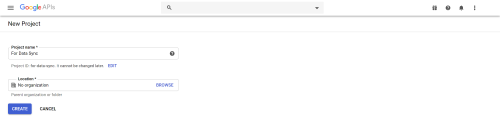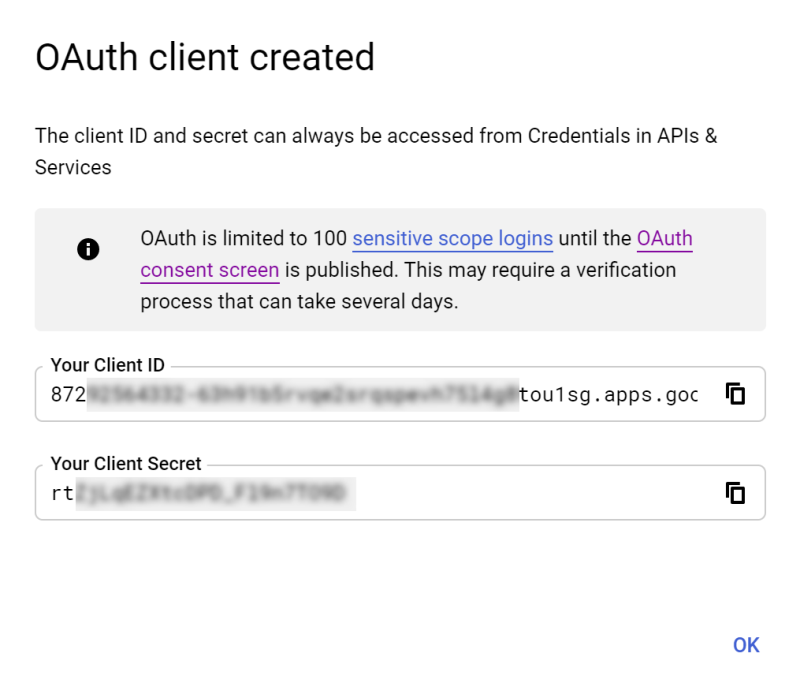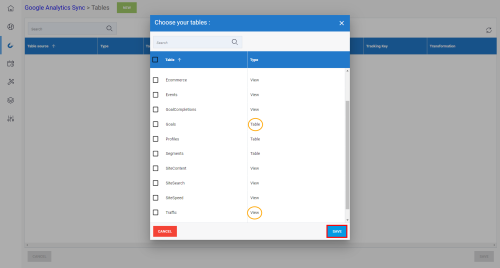Paramètres pour Google Sheets/Google Analytics
Cette page vous aide à configurer les connexions Google Sheets et Google Analytics.
La même procédure s'applique à ces deux connexions. La seule différence est qu'elles utilisent une adresse différente pour le champ CallBack URL.
Avant de commencer, vous devez disposer d'un compte Google.
- Dans votre navigateur Web, allez à https://console.developers.google.com/.
- Dans le champ Courriel ou Numéro de téléphone, entrez votre adresse courriel ou numéro de téléphone et cliquez sur Suivant.
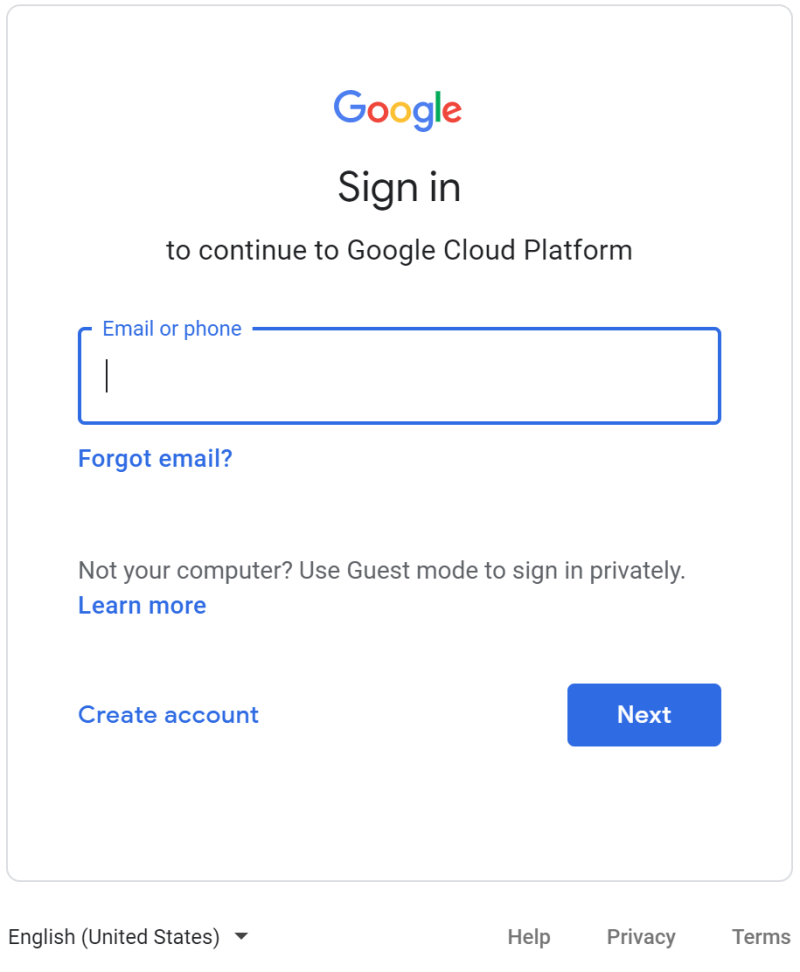
- Entrez votre mot de passe et cliquez sur Suivant.
- Afin d'utiliser Google API, vous devez avoir créé au moins un Projet. Si vous avez déjà un Projet, allez directement à l'Étape 5. Sinon, procédez comme suit :
- Une fois que le projet est sélectionné, dans la barre supérieure, cliquez sur Activer des API et des Services.
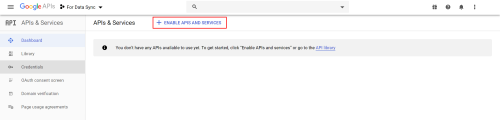
- Dans la Bibliothèque d'API, utilisez la Barre de Recherche pour sélectionner l'API que vous souhaitez activer :
- Utilisez la Barre de Recherche pour trouver l'API Google Drive, puis cliquez dessus.
- Cliquez sur Activer.
L'API Google Drive doit également être activée, sinon le message d'erreur suivant s'affichera :
- Dans le coin supérieur gauche, cliquez sur le Menu de Navigation, effectuez un survol de la souris sur API et Services et sélectionnez Écran d'autorisation OAuth.
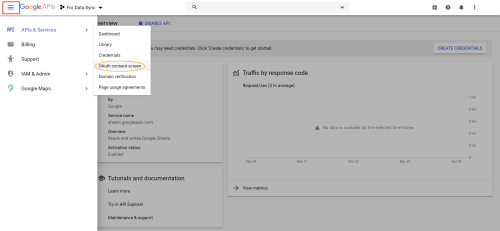
- Sous la section Type d'Utilisateur, sélectionnez Externe et cliquez sur Créer.
- À l'écran Autorisation OAuth :
- Dans le champ Nom de l'application, entrez un nom pour l'application afin de mieux l'identifier dans la liste.
- Cliquez sur Ajouter un champ d'application pour définir le Niveau de Permission que vous souhaitez appliquez à cette application.
- Dans le champ Domaines Autorisés, entrez le serveur DataSync et le domaine de votre compagnie.
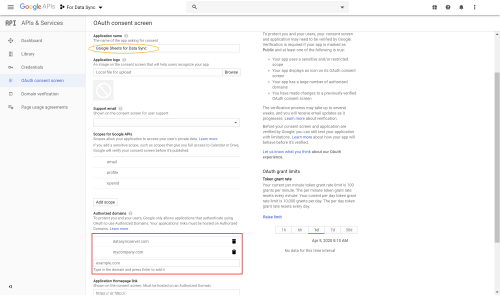
- Tout en bas de la page cliquez sur Enregistrer pour terminer.
- Dans le menu de gauche, cliquez sur Identifiants.
- Dans la barre supérieure, cliquez sur + Créer des Identifiants et sélectionnez ID clients OAuth.
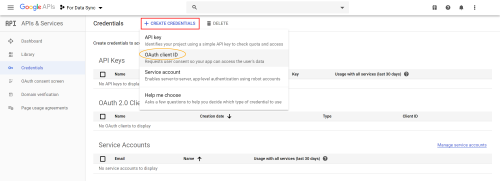
- Dans la section Type d'Application, sélectionnez Application Web.
- Entrez un nom pour l'application afin de mieux l'identifier dans la liste.
- Définissez la section des Restrictions selon vos préférences et cliquez sur Créer.
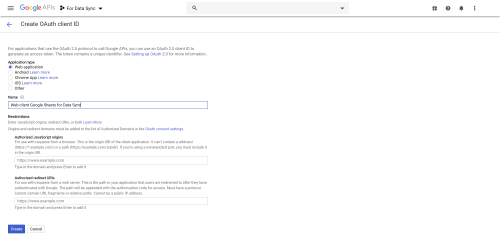
- Cliquez sur OK pour fermer cette fenêtre.
- Sous la section ID clients OAuth 2.0, cliquez sur le Client que vous avez créé.
- Dans un autre onglet du navigateur, allez sur DataSync et créez une nouvelle Connexion Source.
- Dans la liste, sélectionnez Google Sheets ou Google Analytics.
- Copiez l'adresse à partir du champ Callback URL du DataSync.
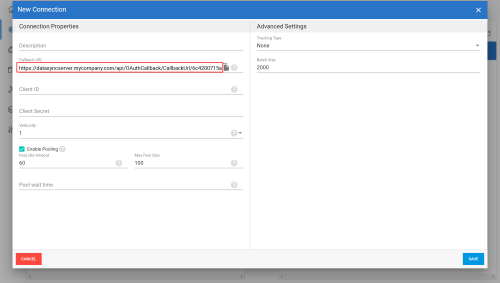
- De retour sur l'onglet Google API, sous la section URI de redirection autorisés, cliquez sur Ajouter un URI, et collez l'adresse Callback URL dans ce champ.
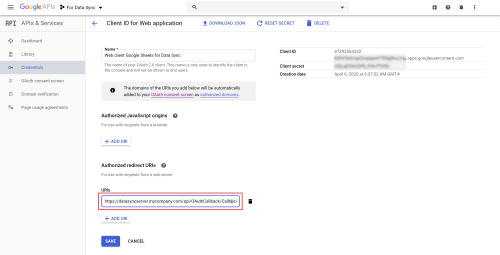
- Dans la section de droite, copiez le contenu des champs ID Client et Code Secret du Client et collez-le dans leurs champs respectifs du DataSync.
- Revenez à l'onglet Google API et cliquez sur Enregistrer pour terminer le paramétrage de ce Client.
- Revenez sur l'onglet du DataSync, et dans le champ Description, entrez un nom pour la connexion Source. Modifiez les autres paramètres (Type de Suivi etc.) selon vos préférences.
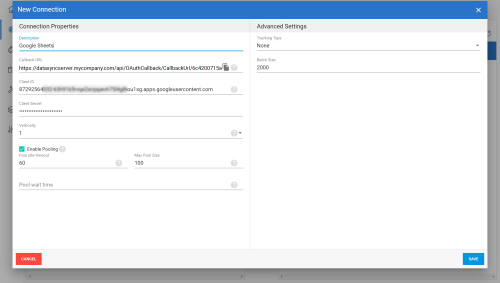
- Cliquez sur Enregistrer.
Vous serez redirigé vers l'écran de Connexion avec Google afin d'authentifier cette connexion Source avec le compte Google que vous avez utilisé pour créer l'API.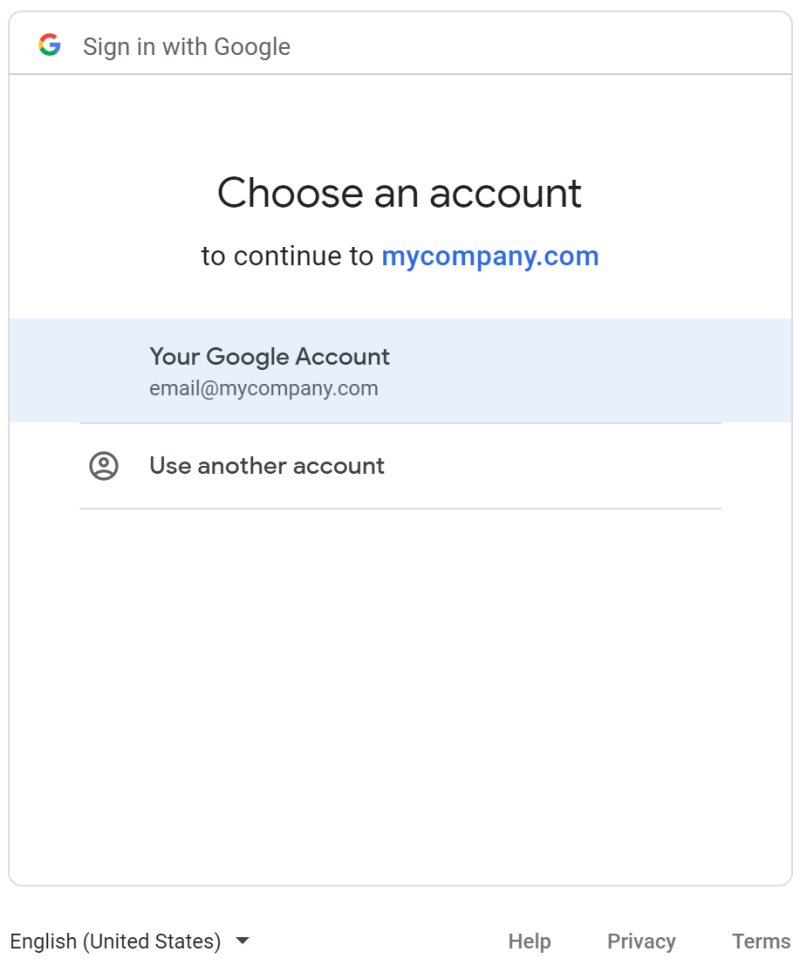
- Cliquez sur Autoriser pour terminer.
Cette fenêtre confirme que la connexion Google Sheets/Google Analytics a été créée avec succès.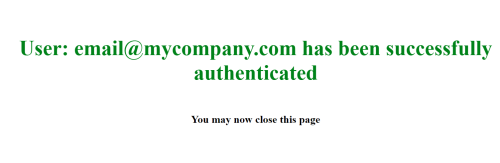
Extraction avec Google Analytics
Une fois que vous avez également créé une connexion de Destination (voir Ajouter une Connexion Source et Destination pour Google Analytics, vous devrez Ajouter une Extraction et Configurer le Panneau Extraction pour récupérer des données.
Après avoir cliqué sur Créer, une fenêtre apparaît pour que vous puissiez choisir les Tables et les Vues dont vous voulez extraire les données.
En ce qui concerne les Extractions, Google Analytics n'autorise qu'un maximum de 10 Métriques (Mesures) et de sept Dimensions dans une même Requête pour les tables de type Vue.
Lors de l'ajout d'une Vue, toutes les Colonnes sont sélectionnées par défaut. Afin de respecter les limites imposées par Google, vous devez vous assurer qu'un maximum de 10 Mesures et de 7 Dimensions sont sélectionnées.
- Dans la liste des Tables, cliquez sur le numéro sous la colonne Champs pour faire votre sélection.
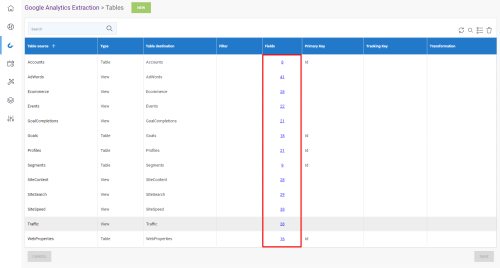
- Cochez les cases Sync des Champs que vous souhaitez utiliser.
- Une fois que vous avez terminé, retournez à la liste des Tables.
Pour les tables de type Vue, un Filtre spécifiant une période doit être défini.
- Dans la liste des Tables, sous la colonne Filtre, cliquez sur l'icône du crayon sur la ligne de la table de type Vue.
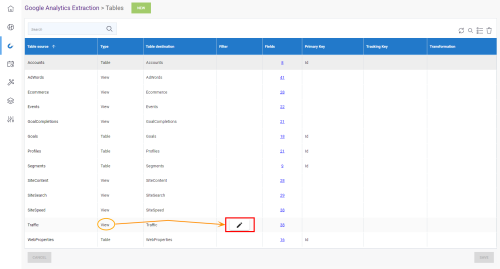
- Entrez la Requête suivante en remplaçant la mention 'DATE_VALUE' par les valeurs d'une période de temps :
StartDate='DATE_VALUE' AND EndDate='DATE_VALUE'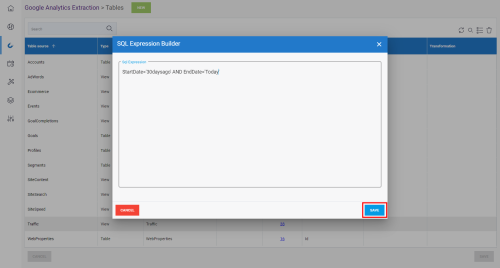
- Cliquez sur Enregistrer pour terminer.
Pour plus d'informations concernant les Requêtes et les Réponses de cette API, veuillez vous référer au site officiel de Google.