Configuration SSL
Cette section, facultative, explique comment configurer Nectari avec une connexion sécurisée entre le BI Service et le Serveur Web (IIS) ou Excel Add-in . La connexion entre le Serveur Web et l'utilisateur peut également être sécurisée avec l'utilisation du https, mais cela n'est pas couvert ici.
Prérequis
- Certificat SSL provenant d'une source fiable (non auto-signé). Important
Excel Add-In ne fonctionnera pas si vous utilisez un certificat auto-signé.
- Le mot de passe du certificat.
Installer le certificat SSL
Sur le serveur sur lequel le BI Service est installé : (Nectari - Server - Win64.exe) :
- Double-cliquez sur le certificat.
- Sélectionnez Ordinateur local et cliquez sur Suivant.
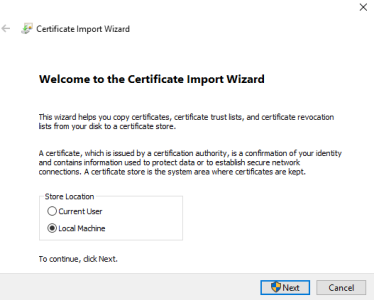
- Entrez le mot de passe du certificat.
- Sélectionnez un emplacement pour stocker le certificat. (Vous pouvez utiliser l'option Automatiser)
- Cliquez sur Suivant puis sur Terminer.
Identifier l'empreinte numérique du certificat
L'Empreinte Numérique est fournie par le certificat. Dans l'étape suivante, nous utilisons l'information sans les espaces.
Utilisez PowerShell ou MMC pour obtenir l'Empreinte Numérique.
Si vous utilisez PowerShell pour récupérer l'Empreinte Numérique :
- Ouvrez PowerShell et exécutez la commande suivante :
Get-ChildItem -Path Cert:\LocalMachine\My- Copiez et collez l'Empreinte Numérique dans un bloc-notes.
Si vous utilisez MMC pour récupérer l'Empreinte Numérique :
- Ouvrez MMC (toucheWindows + R, entrez mmc et appuyez sur Entrée).
- Dans le menu Fichier, sélectionnez Ajouter/Supprimer des composants logiciels enfichables.
- Dans la liste, sélectionnez Certificats et cliquez sur Ajouter.
- Sélectionnez Compte d'Ordinateur et cliquez sur Suivant.
- Sélectionnez Ordinateur local et cliquez sur Suivant.
- Cliquez sur OK pour revenir à MMC.
- Dans le volet de gauche, développez les Certificats.
- Dans le dossier Personnel, cliquez sur le dossier Certificats.
- Double-cliquez pour ouvrir le certificat installé précédemment.
- Allez dans l'onglet Détails et cherchez le champ Empreinte Numérique.
- Copiez l'Empreinte Numérique et collez-la dans un bloc-notes.
- Supprimez les espaces.
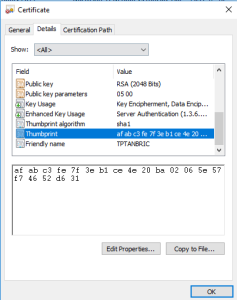
Réserver et lier le port d'application
- Dans la fenêtre PowerShell, copiez et collez cette commande et appuyez sur la touche Entrée :
netsh http add urlacl url=https://+:4504/ user="EVERYONE"
Où 4504 le port d'application du BI Service est configuré à cette étape.
La valeur User dépend de la langue du serveur. Par exemple : TODOS en espagnol et EVERYBODY en anglais.
Vous trouverez plus d'informations ici.
- Lier le certificat :
- Copiez et collez cette commande dans un bloc-notes (le même bloc-notes où vous avez collé l'empreinte numérique) :
netsh http add sslcert ipport=0.0.0.0:4504 certhash=xxxxxxxxxxxxxxxxxxxxxxxxx appid={00000000-0000-0000-0000-000000000000} - Remplacez la valeur du certhash par l'Empreinte Numérique que vous avez récupérée dans les étapes précédentes.
- Dans la fenêtre PowerShell, entrez netsh puis appuyez sur la touche Entrée.
- Entrez http puis appuyez sur la touche Entrée.
- Collez le reste de la ligne de commande ( add sslcert... 0}) et appuyez sur la touche Entrée.

- Copiez et collez cette commande dans un bloc-notes (le même bloc-notes où vous avez collé l'empreinte numérique) :
Vous devez casser cette ligne de commande comme ceci sinon elle ne fonctionnera pas comme montré dans la capture d'écran ci-dessous.
Autres commandes utiles
Afficher les ports réservés
netsh http show urlacl
Afficher les liaisons de certificats
netsh http show sslcert
Supprimer la liaison du certificat
netsh http delete sslcert ipport=0.0.0.0:4504
Supprimer le port réservé
netsh http delete urlacl url=https://+:4504/