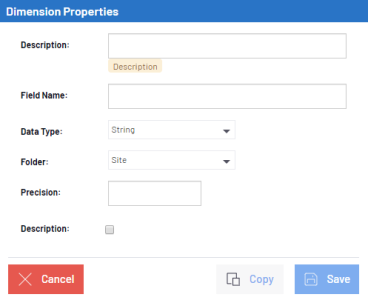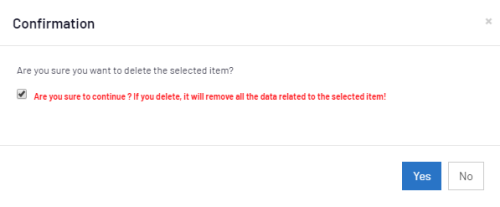Create a Dimension Group Folder
In order to create a Dimension, you will need first to create a Dimension Group Folder.
Dimension Groups have been introduced into the OLAP Manager as a way to force users to organize their Dimensions into groups for easier access later on. They don’t have any other utilities or impact, you could create only one Dimension Group for all the dimensions without affecting the functionality or usability of the Cube.
To create a Dimension Group Folder:
- In the Cubes list, click on one Cube.
- Untick the In Production checkbox and click on
Save.
- In the Navigation Bar, click on
Navigation and select
Dimensions.
- In the Navigation Bar, click on
Add Folder.
- Enter a name for this folder and click on
Save.
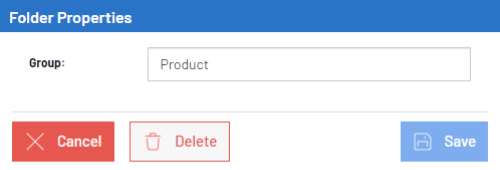
Create a Dimension
- Click on the drop-down arrow to display the Dimensions within the Dimension Group.

- Click on
Add Dimension.
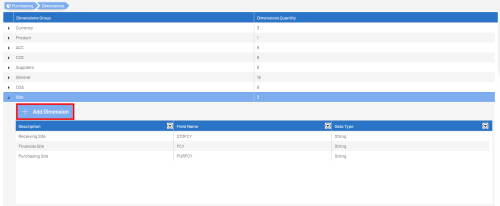
Dimension Properties
- Description:
- A description of the Dimension.
- Field Name:
- A name for the column. This name will be used to create the Field in the final Cube table.
- Use only capital letters, and avoid SQL keywords.
- Data Type:
- Choose a .net data type that is the closest to the data type in the data source.
- Folder:
- Choose the Dimension Group where the Dimension is held.
- Precision:
- (if applicable): Size of the data type
- Scale:
- (for decimal data types): number of decimals.
- Description:
- Use for the description column of a description Cube (e.g. customer name).
- Save:
- Save changes to the Nectari table.
- Cancel:
- Cancel pending changes and goes back to the Dimensions list.
Edit a Dimension
- Click on the drop-down arrow to display the Dimensions within the Dimension Group.

- Select the Dimension you want to edit and change its properties.
- Click on
Save to finish.
Copy a Dimension
- Click on the drop-down arrow to display the Dimensions within the Dimension Group.

- Select the Dimension you want to copy and click on
Copy to finish.
NoteA COPY mention will be added to the Description and Field Name fields.