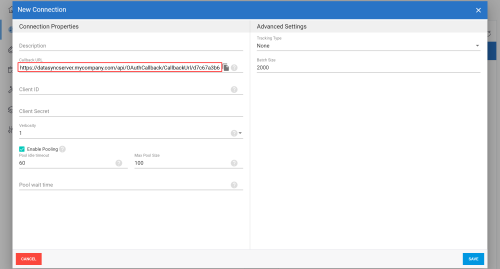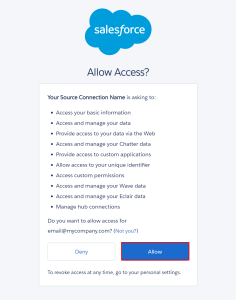Settings for Salesforce
This page helps you set up the Salesforce connection.
Before starting, make sure that you have a Salesforce account.
- In your Web browser, go to https://login.salesforce.com/.
- In the Username and Password fields, enter your credentials and click on Log in.
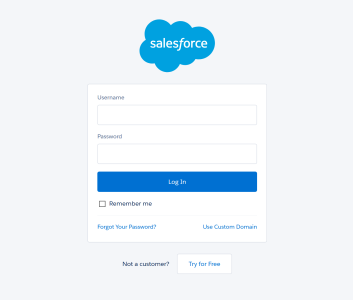
- In the left menu, under the Platform Tools section, click on Apps and select App Manager.
- In the upper-right hand corner, click on New Connected App.
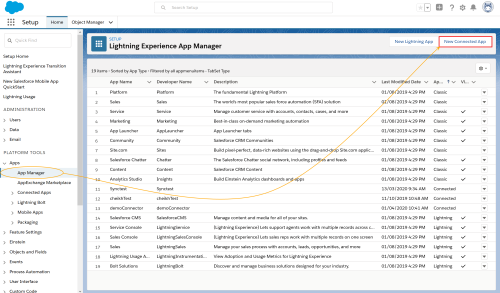
- Under the Basic Information section, in the Connected App Name field, enter a name to easily identify this Connected App when it will be in the list.
By default, the API Name field will be automatically filled in.
- In the Contact Email field, enter a valid email address.
- Under the API (Enable OAuth Settings) section, tick the Enable OAuth Settings checkbox.
- For the Callback URL field, you need to:
- In the Available OAuth Scopes list, select the Permission Level you want to apply and add it to the Selected OAuth Scopes list.
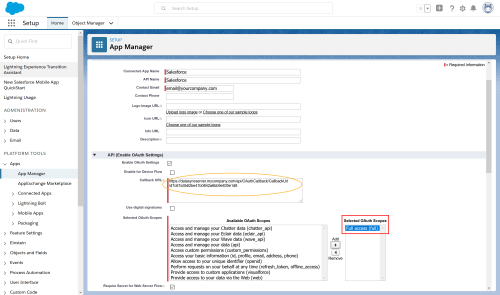
- Click on the Save button located at the top or bottom of the page.
- In the Confirmation screen, click on Continue.
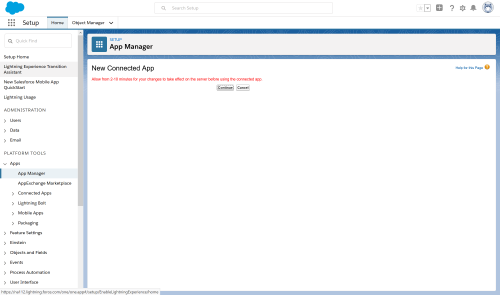
As suggested by the Summary screen, you must wait between 2 to 10 minutes before using this Connected App, you can still finish setting up the Salesforce connection in DataSync during this waiting period.
- In the Summary screen, under the API (Enable OAuth Settings) section, copy the Consumer Key and paste it into the Client ID field in DataSync.
- In the right section, next to the Consumer Secret field, click on Click to reveal to display its content.
- Copy the Consumer Secret content and paste it into the Client Secret field in DataSync
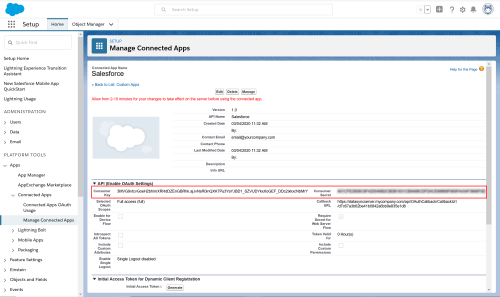
- Once these fields are filled in, in the Description field, enter a name for this Source connection and change the other settings (Tracking type etc.) according to your preferences.
- Click on Save only if you waited for at least 2 to 10 minutes.
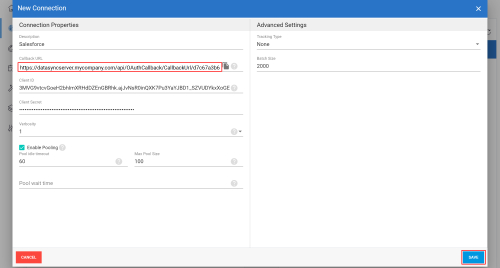
- Your Salesforce connection is now correctly set.
Updating the CallBack URL address
If you need to update the address in the CallBack URL field in Salesforce because you already had a Connected App for example, do as follows:
- In your Web browser, go to https://login.salesforce.com/.
- In the Username and Password fields, enter your credentials and click on Log in.
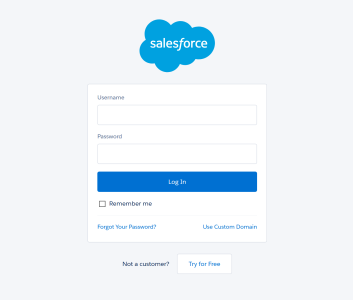
- In the left menu, under the Platform Tools section, click on Apps and select App Manager.
- In the list, click on the drop-down icon of the Connected App you want to change and click on Edit.
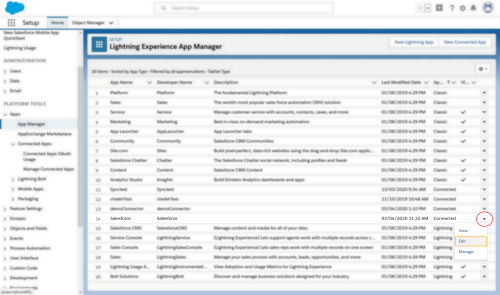
- Change the address of the CallBack URLfield by following what described above in Step 8 and click on Save to apply changes.
Remember, you must wait between 2 to 10 minutes before using this Connected App to allow the changes to be applied.