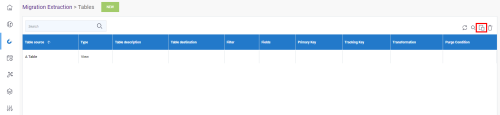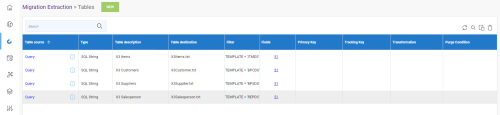Gérer les Tables
Une fois que vous avez créé votre extraction, vous serez automatiquement dirigé vers la fenêtre Tables.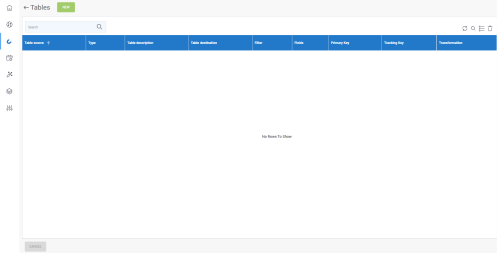
Par défaut, aucune table n'est listée. C'est à partir de cette fenêtre que vous définissez les données que vous voulez récupérer à partir de la source en utilisant des tables ou des requêtes SQL.
Ajouter des Tables
- Dans le coin supérieur gauche, cliquez sur Nouveau et sélectionnez Ajouter des tables.

- Dans la fenêtre Choisissez vos tables, sélectionnez la table à partir de laquelle vous voulez utiliser les données et cliquez sur Enregistrer.
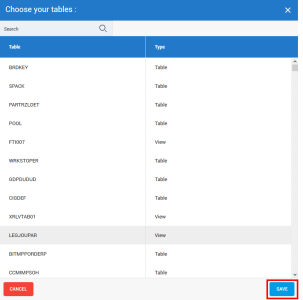
Vous pouvez utiliser la barre de recherche comme filtre, sélectionner plusieurs tables à l'aide des touches Ctrl et Maj ou en faisant glisser la souris.
Par défaut, lorsque vous ajoutez une table, tous leurs champs sont également inclus. Pour affiner votre sélection et ainsi définir les champs à inclure parmi ceux à exclure, vous pouvez vous référer à Configurer les Champs pour plus de détails.
Selon le type d'extraction que vous avez sélectionné (reportez-vous à l'explication donnée dans Ajouter une Extraction pour plus de détails), vous pouvez changer le nom de la destination de la table en cliquant directement dans la cellule de la colonne Destination de la Table que vous voulez changer puis sur Enregistrer.
Dans le cas d'une extraction de type Migration, vous serez limité à choisir un nom parmi les valeurs existantes dans la liste déroulante.
Pour une extraction de type Export, aucune restriction n'est imposée quant à l'extension de fichier utilisée par la table de Destination (.txt, .doc, etc). Si aucune extension de fichier n'est spécifiée, le format de fichier .csv sera généré par défaut.
Vous pouvez modifier plusieurs tables et appuyer une seule fois sur le bouton Enregistrer pour appliquer les modifications à toutes les tables.
Appliquer un filtre
À partir de cette page, vous pouvez appliquer un filtre à n'importe quelle table ou requête (voir Ajouter une Requête SQL pour plus de détails). Tout ce que vous avez à faire est de cliquer sur l'icône crayon lorsque vous survolez une ligne de la colonne Filtre puis entrez votre requête SQL dans la fenêtre Générateur d'Expressions SQL.
Purger les Tables
Disponible uniquement pour les extractions de type Migration, cette fonctionnalité permet de nettoyer la table en fonction d'une condition avant d'importer de nouvelles données.
En d'autres termes, il vous donne la possibilité de supprimer certaines données existantes dans la Table via une condition.
Pour utiliser cette fonction et définir la condition :
- Sous la colonne Condition de Purge, survolez la cellule et cliquez sur le crayon.
- Dans la fenêtre contextuelle, cliquez sur Confirmer.
- Dans la fenêtre Générateur d'Expression SQL, entrez votre condition et cliquez sur Enregistrer.
DELETE FROM [DESTINATION_TABLE]
WHERE <PURGE_CONDITION>Si la condition de purge est : [CITY] = "Toronto", cela se traduira comme ceci :
DELETE FROM [DESTINATION_TABLE]
WHERE [CITY] = 'Toronto'Dupliquer une Table
Comme pour la fonction Condition de Condition, la Duplication d'une table n'est disponible que pour les extractions de type Migration. Elle extrait toutes les informations concernant le tableau à dupliquer et ses Champs. Les entités Table et Champ (Filtre et Requête) obtiendront alors un nouvel identifiant et la Table aura sa Table de Destination supprimée.