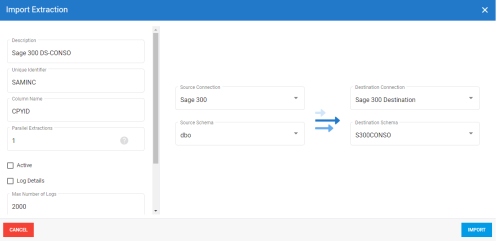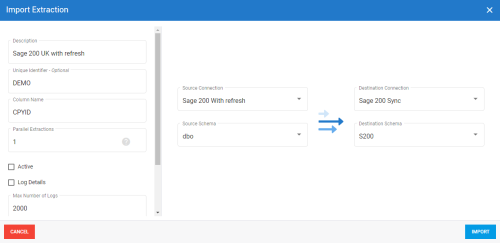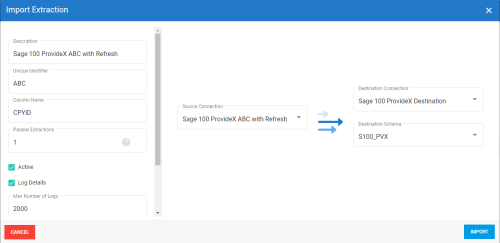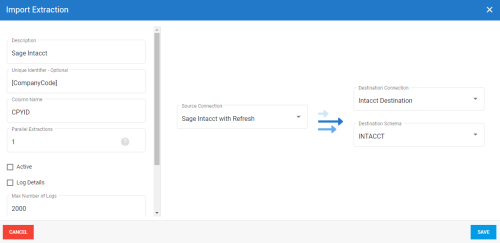Importer une Extraction
Cette fonction vous permet d'importer un modèle prédéfini ou de restaurer une sauvegarde que vous avez effectuée vous-même avec la fonction Exporter (voir Exporter une Extraction pour plus de détails).
Certains modèles prédéfinis sont déjà disponibles ; si vous n'y avez pas accès, veuillez contacter votre partenaire. Un exemple de modèle prédéfini que vous pourriez utiliser est celui qui définit la liste des tables et des champs à synchroniser pour envoyer des données Sage 300, X3, Acumatica, Salesforce vers le Cloud.
Une Extraction par connexion Source créée est nécessaire pour récupérer correctement les données.
- Cliquez sur l'une des extractions de la liste puis sur l'icône Importer une extraction située dans le coin supérieur droit.
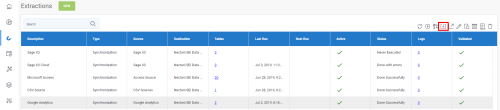
- Dans la fenêtre Importer une Extraction, cliquez sur l'hyperlien Choisissez un fichier zip pour naviguer jusqu'à l'emplacement où vous avez enregistré le fichier d'exportation.zip ou faites-le glisser directement dans cette fenêtre et cliquez sur Suivant.
Pour Sage X3, deux fichiers zip seront fournis.
- Si vous effectuez une consolidation, importez le fichier DS_EXTR_[Version-Logiciel]_[Version-Extraction]_Sage X3 with refresh DS-CONSO.zip.
- Si vous n'avez qu'une seule Compagnie et que vous souhaitez reproduire la base de données, importez le fichier DS_EXTR_[Version-Logiciel]_[Version-Extraction]_Sage X3 with refresh DS-SYNC.zip pour effectuer une synchronisation.
Pour Sage X3, deux fichiers zip seront fournis.
- Utilisez le fichier DS_EXTR_[Version-Logiciel]_[Version-Extraction]_Sage X3 with refresh DS-SYNC.zip pour la connexion Source avec le suivi par Date et le fichier DS_EXTR_[Version-Logiciel]_[Version-Extraction]_Sage X3 w_o refresh DS-SYNC.zip pour celle qui n'en a pas.
Pour Sage X3, quatre fichiers zip seront fournis.
- Si vous effectuez une consolidation, importez le fichier DS_EXTR_[Version-Logiciel]_[Version-Extraction]_Sage X3 with refresh DS-CONSO.zip.
- Si vous n'avez qu'une seule Compagnie et que vous souhaitez reproduire la base de données, importez le fichier DS_EXTR_[Version-Logiciel]_[Version-Extraction]_Sage X3 with refresh DS-SYNC.zip pour effectuer une synchronisation.
- Dans le volet de gauche, sélectionnez le type d'extraction que vous souhaitez effectuer et cliquez sur Suivant.
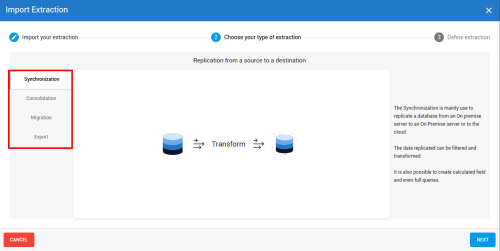
Si vous effectuez une consolidation, assurez-vous d'avoir le même Nom de Colonne pour le champ Identifiant Unique.
Bien qu'il n'y ait pas de restriction pour Sage X3, il est recommandé d'utiliser CPYID pour le Nom de Colonne et les codes de la Société pour le champ Unique Identifier.
Pour Sage X3, il est nécessaire d'utiliser CPYID pour le Nom de Colonne et les codes de la Société pour le champ Identifiant Unique.
Pour Sage X3, il est nécessaire d'utiliser CPYID pour le Nom de Colonne.
- Référez-vous à Configurer le Panneau Extraction pour définir l'extraction et cliquez sur Importer pour terminer le processus.
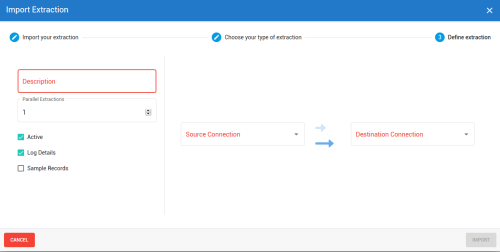
Pour Sage X3 Standard, le champ Extractions Parallèles doit être défini à 1 et ne doit pas être modifié.
Si vous avez déjà créé des Custom Fields dans Sage X3, ces Champs ne sont pas encore synchronisés. Vous devrez vous rendre dans chacune de leurs tables et cocher la case Sync. Vous devrez également faire apparaître ces Champs dans les Modèles de Données correspondants via le Concepteur de Modèles de Données, en double-cliquant sur le Champ dans la Table correspondante afin de les analyser.
Le diagramme ci-dessous illustre la manière dont DataSync traite les données.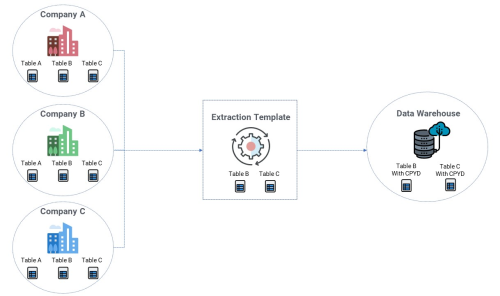
La fenêtre Extractions passera automatiquement à la fenêtre Tables.
Référez-vous Ajouter une Requête SQL si vous souhaitez ajouter des instructions SQL à certaines tables et Configurer les Champs pour personnaliser les champs (ajouter un calcul, changer le nom de la destination, etc.)