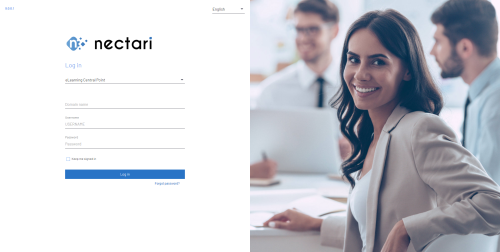Démarrer le Client Web Nectari pour la première fois
- À partir d'un navigateur Web pris en charge, entrez l'adresse URL du Client Web Nectari et appuyez sur Entrée.Note
L'adresse URL devrait normalement être quelque chose comme http://votreserveur:81 (où 81 peut être remplacé par le numéro de port que vous avez configuré pendant l'installation).
ImportantN'utilisez pas localhost (par exemple http://localhost:81 comme nom de serveur lorsque vous êtes directement sur le serveur) car cela peut créer de l'instabilité en utilisant le produit.
La fenêtre de Connexion s'affiche.
Nectari est disponible dans les langues suivantes :
- Français
- Anglais
- Espagnol
- Portugais
- Italien
- Allemand
- Turc
- Chinois (simplifié)
- Chinois (traditionnel)
Lorsque vous accédez à l'application pour la première fois, vous devez laisser la section Nom de domaine vide, et utiliser le nom d'utilisateur ADMIN et le mot de passe admin.
Si vous êtes dans un environnement Infonuagique (Cloud), vous n'aurez accès au Client Web qu'avec l'URL qui vous a été fournie par votre fournisseur. Utilisez le nom d'utilisateur ADMCA au lieu de ADMIN.
Gardez à l'esprit que l'utilisateur ADMCA n'a pas accès à la fonction Source de Données dans l'onglet Administration.
Il se peut que vous rencontriez l'erreur : Le Central Point sélectionné n'est pas valide, ce qui peut signifier une des deux choses suivantes :
- Vous n'avez pas accès au dossier du Central Point.
- Le chemin du Central Point n'a pas été correctement saisi pendant l'installation. Dans ce cas, éditez le fichier Web.config, dans le dossier C:\inetpub\wwwroot\WebClient, pour corriger le chemin du dossier du Central Point.Astuce
Plus tard, lors de la définition des nouveaux utilisateurs Nectari, vous aurez le choix de les définir en fonction de leur code utilisateur existant dans Active Directory. Cela évitera la maintenance de plusieurs mots de passe.