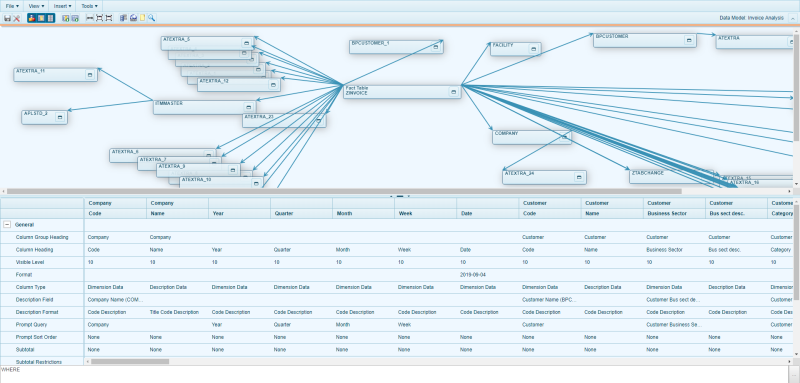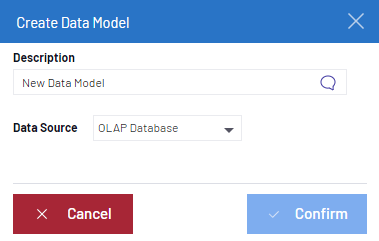Data Model Designer
The Nectari Data Model Designer is a key component of the application, which allows for the design and configuration of the Data Models, upon which views are built.
The Administrator defines which tables/views the Data Model will use, how they are linked, which fields to use and what properties to use. General Data Model properties can be defined as well.
A fair degree of technical (especially database) knowledge is required to use this tool.
Data Model Designer Components
There are four components to consider: Tables, Joins, Fields, Filters.
To access the Data Model Designer for existing Data Models:
- Go to the Data Models and Views tab and expand the selected folder.
- Right-click on the chosen Data Model to change and select Design Data Model.
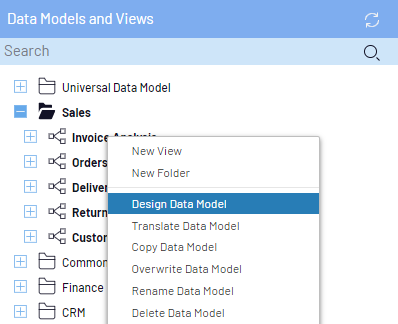 .
.
The Data Model Designer will open with the existing definition of the Data Model selected.
Save your work! Remember to save your work periodically and when completed. Save before leaving the page or your changes will be lost without warning.
To create a new Data Model:
- In the Data Models and Views tab, right-click on any folder (including the root folder)
and select the New Data Model.
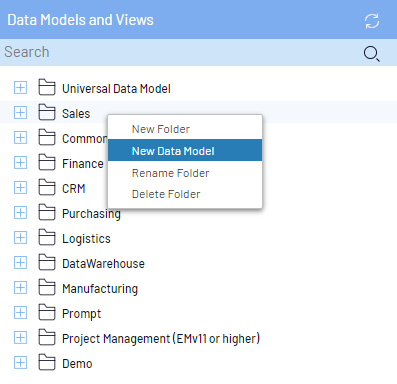
- In the Description field, enter the Data Model name and select the associated Data Source in the drop-down list (refer to Environments and Data Sources for more details).Note
The Data Source will determine which Tables and views will be available for this Data Model.
Add a translation by clicking on
.
Once the new Data Model is created an empty Data Model Designer window will open.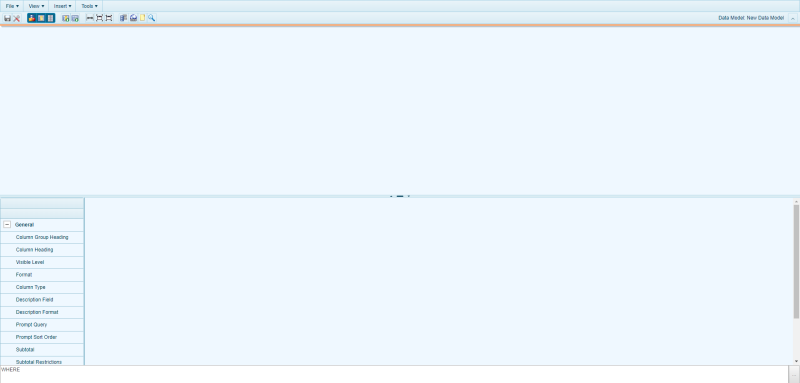
The Data Model Designer window is divided into three sections:
- Design Graph,
- Process Fields Table,
- WHERE Clause.
They can be toggled to be visible or hidden either from the View menu, or by using one of the following buttons: