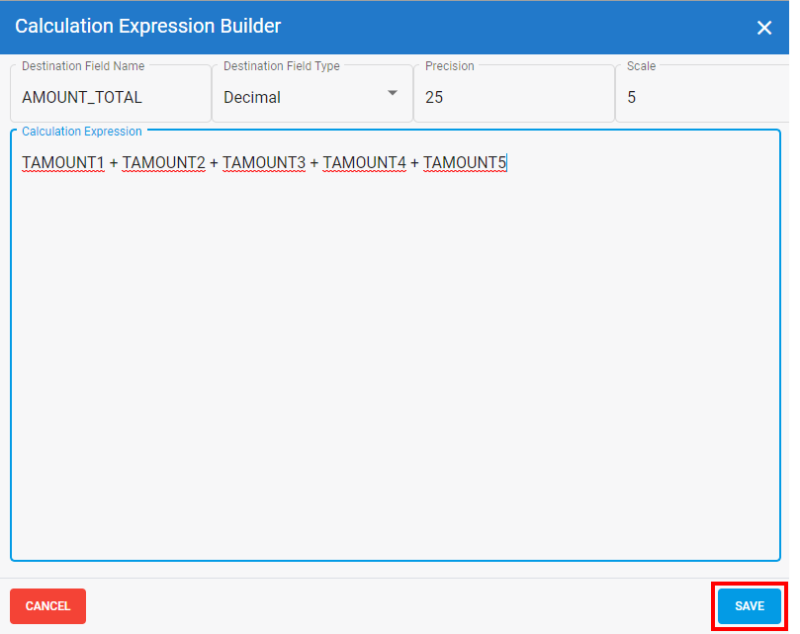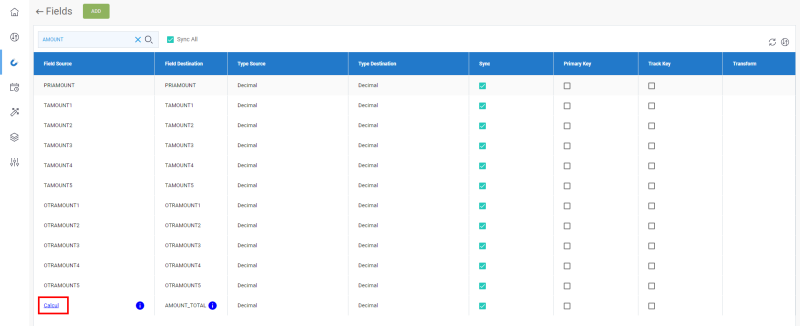Configurer les Champs
Comme nous le disions dans Ajouter des Tables, l'ajout d'une table inclut par défaut l'importation de tous ses champs associés. Heureusement, vous pouvez cocher et décocher les cases des champs en fonction de ce qui vous intéresse. En étant plus précis par la suppression de certains champs, vous :
- Accélérez la synchronisation de vos données,
- Prenez moins d'espace de stockage dans la destination.
Pour accéder aux champs :
- Dans la fenêtre Tables, cliquez sur le numéro de l'hyperlien dans la colonne Champs.
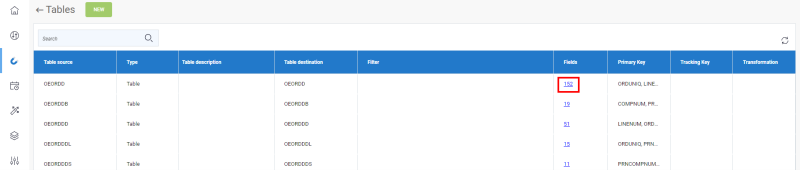
- Dans la colonne Sync, décochez les cases des champs inutiles et cliquez sur Enregistrer.
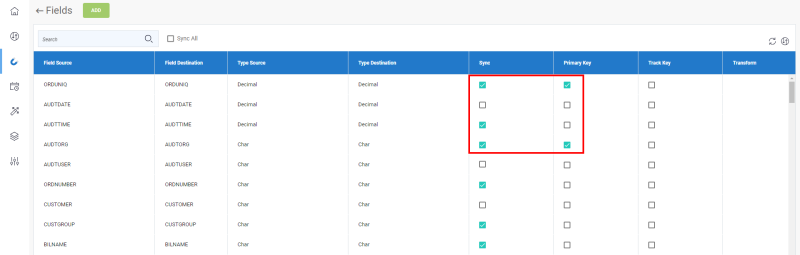
Par défaut, la Clé Primaire de la table sera déjà sélectionnée si la connexion source a pu fournir les informations. Si ce n'est pas le cas ou si vous voulez la modifier, vous pouvez la sélectionner directement dans la colonne Clé Primaire.
La Clé de Suivi![]() Permet d'identifier le champ utilisé dans la charge incrémentielle. permet d'identifier le champ utilisé dans la charge incrémentale. La clé de suivi que vous devez utiliser est définie par le type de suivi que vous avez choisi lors de la création de votre source. Référez-vous à Ajouter une Connexion Source et Destination pour obtenir plus de détails.
Permet d'identifier le champ utilisé dans la charge incrémentielle. permet d'identifier le champ utilisé dans la charge incrémentale. La clé de suivi que vous devez utiliser est définie par le type de suivi que vous avez choisi lors de la création de votre source. Référez-vous à Ajouter une Connexion Source et Destination pour obtenir plus de détails.
Vous pouvez filtrer les données dans un champ spécifique en activant l'option Enregistrements Distincts lors de la prévisualisation des données. Pour accéder à cette option, sélectionnez un Champ dans la liste et cliquez sur l'icône de la loupe située dans le coin supérieur droit.
- Dans cette fenêtre, vous pouvez modifier le nom du Champ Destination en cliquant sur la ligne de la colonne Champ Destination puis sur Enregistrer pour conserver les modifications.
Comme pour le nom de la Destination de la Table, le nom que vous donnez au Champ Destination ne pourra jamais être celui d'un champ existant déjà dans la destination ou qui n'a pas été précédemment créé par le module Data Sync.
- Si nécessaire, vous pouvez également utiliser la liste déroulante dans l'une des lignes de la colonne Type de Destination pour modifier sa valeur et cliquer sur Enregistrer pour conserver les modifications.
- Pour des besoins spécifiques, il vous est possible d'ajouter des champs calculés :
- Cliquez sur Ajouter.
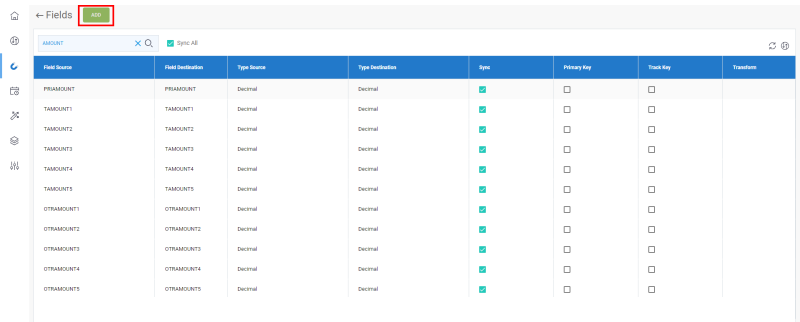
- Dans le champ Nom du Champ de Destination, saisissez un nom pour le champ destination.
- Dans la liste déroulante Type de Champ de Destination, sélectionnez le type de résultat du calcul.
NoteDans cet exemple, nous recherchons le Montant Total, donc nous choisissons la valeur Decimal pour laquelle nous voulons 25 caractères (Précision) avec 5 chiffres décimaux (Échelle).
- Cliquez sur Ajouter.
Une fois dans la liste, vous pouvez :
- Effectuer un survol de la souris sur l'infobulle pour voir l'intégralité du calcul,
- Cliquez sur l'hyperlien CALCUL dans la colonne Champ Source pour modifier le calcul à tout moment.
- Pour chaque champ, vous pouvez utiliser la liste déroulante de la colonne Transformation en cliquant sur l'icône crayon pour sélectionner la transformation existante que vous voulez appliquer ou en créer une nouvelle en cliquant sur l'icône baguette magique.
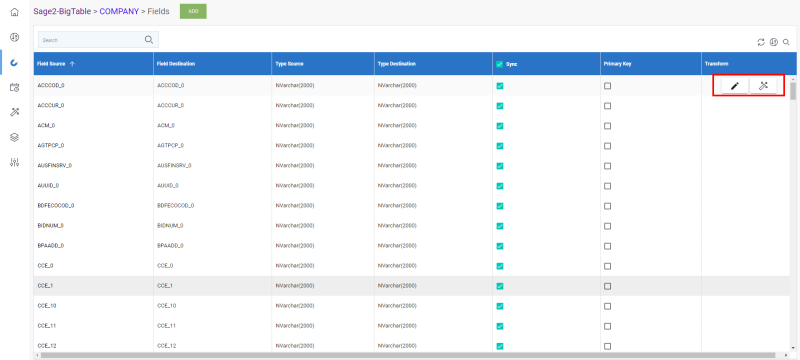
Lorsque vous créez une Transformation à partir des Champs, vous pouvez importer les valeurs directement à partir de la connexion Source en cliquant sur .
La fonction Transformation est souvent utilisée lors de la migration de données d'un système à un autre, surtout lorsque la nomenclature des données entre systèmes n'est pas la même. Reportez-vous à Page des Transformations pour plus de détails.