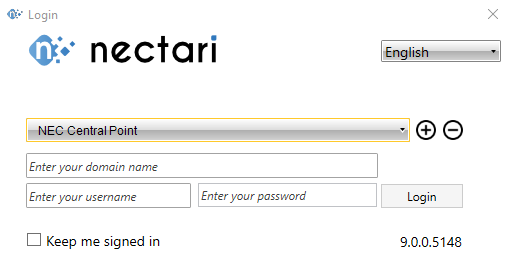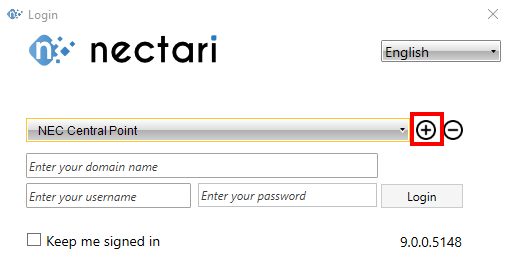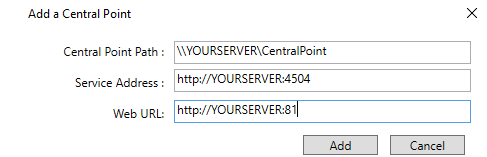Se connecter à Excel Add-in de Nectari
Pour démarrer Excel Add-in de Nectari , vous devez lancer Excel ou ouvrir n'importe quel fichier Excel sur l'ordinateur où Excel Add-in de Nectari a déjà été installé.
Lors de l'ouverture d'un fichier Excel contenant déjà certaines formules de Nectari, la fenêtre d'authentification apparaît pour permettre aux utilisateurs de s'authentifier afin de se connecter au Central Point.
Si le fichier Excel en cours d'ouverture ne contient pas de formules de Nectari, la fenêtre d'authentification n'apparaît que la première fois que vous cliquez sur l'un des éléments du menu de Nectari.
Vous trouverez ci-dessous une illustration de la fenêtre d'authentification et comment la remplir. Si vous avez configuré votre installation sur un serveur qui n'est pas sur le réseau Infonuagique (Cloud) et que vous vous connectez depuis votre fichier Excel, vous verrez ce qui suit :
La partie supérieure de la fenêtre de Connexion affiche le Central Point de Nectari où vous allez vous connecter. Vous pouvez sélectionner un autre Central Point en cliquant sur la flèche déroulante ou ajouter votre propre Central Point en utilisant le signe .
- Entrez votre nom de domaine :
- Ce nom de domaine doit être valide. Cette valeur est facultative et ne doit être utilisée que si votre utilisateur Nectari a été créé en fonction de votre utilisateur Active Directory.
- Entrez votre nom d'utilisateur :
- Il doit s'agir d'un profil d'utilisateur valide défini pour l'accès à Nectari.
- Entrez votre mot de passe :
- Le mot de passe de l'utilisateur. S'il est incorrect, l'accès à Nectari est refusé.
- Garder ma session active.
- Cochez cette case pour que la connexion reste active. Pour rester connecté pour une durée indéterminée, fermez la session en utilisant le
de la fenêtre du navigateur.
- Pour supprimer la connexion automatique, déconnectez-vous. Si vous effacez les cookies de votre navigateur, la connexion sera désactivée.
- Connexion :
- Cliquez sur ce bouton après avoir entré un nom d'utilisateur et un mot de passe valides. Vous accéderez alors à la fenêtre principale de Nectari.
- Langue :
- Cliquez sur la flèche déroulante de la langue si vous voulez changer la langue du logiciel.
- Excel Add-in est disponible dans les langues suivantes :
-
- Français
- Anglais
- Espagnol
- Portugais
- Italien
- Allemand
- Turc
- Chinois (simplifié)
- Chinois (traditionnel)
Ajouter un Central Point
L'Administrateur Système vous fournira les renseignements nécessaires dans cette section.
Pour ajouter un Central Point :
- Chemin du Central Point :
- Entrez le chemin du dossier du Central Point.
- Par exemple : \NOMDUSERVEUR\CentralPoint.
- Adresse du Service :
- Le nom du serveur et le port sur lequel le BI Service est situé.
- Par exemple : http://NOMDUSERVEUR:4504.
- Notez que par défaut le protocole est http et le port est 4504. NOMDUSERVEUR est équivalent à l'exemple ci-dessus.
- URL Web :
- URL des composants du serveur d'application.
- Par exemple : http://NOMDUSERVEUR:81.
Une fois le Central Point ajouté, vous verrez le nom du Central Point que vous avez fourni plus tôt dans la liste déroulante.