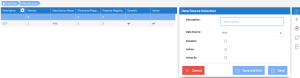Creating a Data Source
- In the Cubes list, click one Cube.
- Unselect the In Production option and click
Save.
- In the Navigation Bar, click
Navigation.
- Select
Data Sources.
-
In the Navigation Bar, click
Add a Data Source.
-
Enter the parameters as described below.
| Field | Description |
|---|---|
| Description | Enter a description for the Data Source. |
| Data Sources | Select a source from the Data Sources set up in Nectari. |
| Dynamic |
|
| Active |
If this option is selected, this Data Source is used when the cube is refreshed or for a load all. If not selected, this Data Source will be ignored on the refresh/load all. If the data was already in the cube (when unselecting the option), it will stay in the cube when you refresh it. |
| Group By |
Selecting this option will write data to the temporary table (the one ending with a _T) by performing a grouping of all the Dimensions. This will reduce the number of records created but it may impact performance at the Initial Load level since it will be done using the Group By clause. This option is very useful when the level of data is a little more basic (i.e. there are less dimensions in the cube than in the source) at the data cube level. Example
If you create a cube that contains dimensions Year, Period, Customer and Product but the data source is the invoice file, instead of writing the 50 million lines of Invoice Detail in the temporary table, only the dimensions grouped by Year, Period, Customer and Product will be written. |
| Save | Save changes to the Nectari table. |
| Save and Edit | Saves and opens the Data Source editor. |
| Cancel | Cancels pending changes and goes back to the Data Source list. |