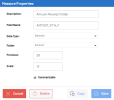Creating Measures
In order to create a measure, you will need first to create a measure group folder.
Measure Groups have been introduced into the OLAP Manager as a way to force users to organize their measures into groups for easier access later on.
They don’t have any other utilities or impact, you could create only one Global Measure for all the global elements without affecting the functionality and usability of the cube, but the good practice would be to organize properly your measures by group (e.g. values, quantities, etc.).
- In the Cubes list, click one cube.
- Untick the In Production checkbox and click
Save.
- In the Navigation Bar, click
Navigation and select
Measures.
- In the Navigation Bar, click
Add Folder.
- Enter a name for this folder and click
Save.
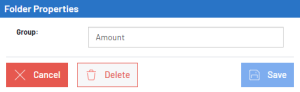
To create a measure:
- Click on the drop-down arrow to display the Measures within the Measure Group.

- Click
Add Measure.
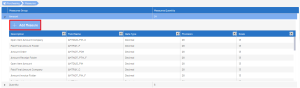
-
Enter the parameters as described below and click Save.
| Measure property | Description |
|---|---|
| Description | A description of the measure. |
| Field Name | The name of the column in the cube. Use only capital letters, and avoid SQL keywords. |
| Data Type | Choose a .net data type that is the closest to the data type in the data source. |
| Folder | Choose the Measure Group where the measure will be held. |
| Precision | Size of the data type (if applicable). |
| Scale | Number of decimals. |
| Summarizable | A sum of the value at the cube aggregation level is performed. When using measures (ex: Quantity, Amount, Margin, Cost, etc.), the cube will perform a calculation of the aggregations to display their sum. If you unselect this option, the measures will remain at 0. It is strongly recommended to leave this option selected. |