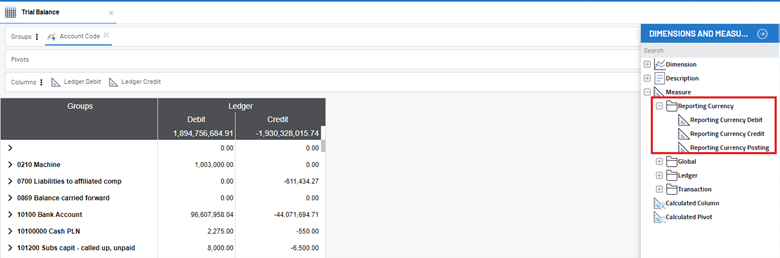Setting Up a Reporting Currency
The Sage X3 Template allows you to create a reporting currency. This can then be used to consolidate values into one single currency across all reports. The steps to do this are as follows:
Configure the Global Variable
-
In the Global Variables section, search for YCURRPT.
-
Click on the Edit button and modify the script to the desired reporting currency.

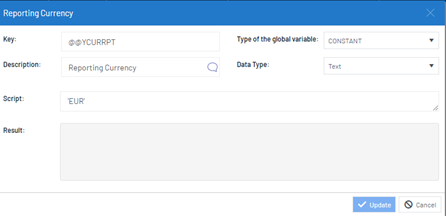
Generate lines for data entry
-
From the Command Center, go to Common Data > Configuration > Currency Rates.
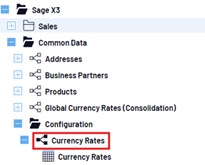
-
Right-click on the data model and select View Info Page.
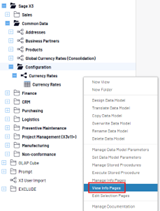
-
The following window appears:
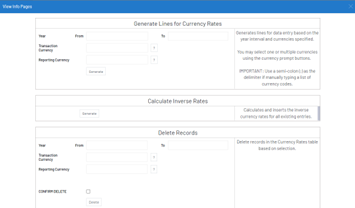
View Info Pages Settings
Property Description Generate Lines From Currency Rates
Year Enter the range of years you want to input currency rates for.
Ex: From: 2022 To: 2024
Transaction Currency Enter the currency or currencies you want to convert to your reporting currency. You may multi-select currencies using the prompt by holding Ctrl, or simply enter currency codes manually. If entering multiple currencies manually, use a semi-colon (;) as the delimiter. Reporting Currency Enter the currency you want to report on. You may multi-select currencies using the prompt by holding Ctrl, or simply enter currency codes manually. If entering multiple currencies manually, use a semi-colon (;) as the delimiter. Generate Click to begin the generation process. Calculate Inverse Rates
Generate Rather than manually entering currency rates, click this button to automatically calculate the inverse currency rates. Delete Records
Year Enter the range of years you want to delete currency rates for. Transaction Currency Enter the transaction currency or currencies you want to delete. Reporting Currency The reporting currency you want to delete. Generate Click to begin the deletion process. -
In the top section titled Generate Lines for Currency Rates, enter the appropriate information.
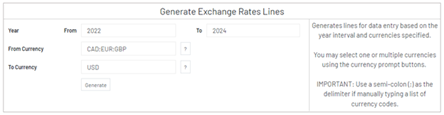
-
Click Generate to create the lines for data entry.
-
Expand the Currency Rates data model and open the Currency Rates worksheet.

-
You should see the following table populated with the currency codes entered above.
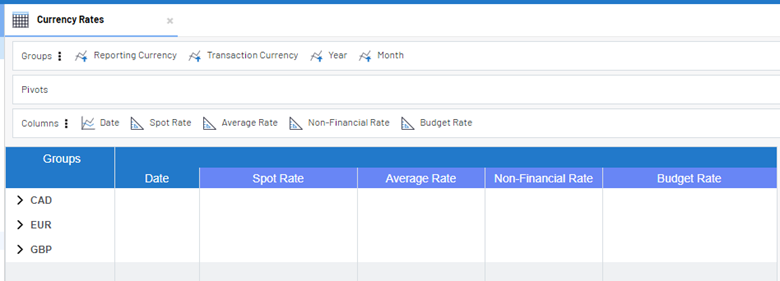
There are 4 rate types to populate for each currency:
Currency Rate Type Description Spot Rate Used for balance sheet accounts in Financial reports.
Average Rate Used for all other accounts in Financial reports. Non-Financial Rate Used for all non-financial reports. Budget Rate Used for budget values in financial reports. -
Expand the transaction currency and month you wish to enter data into.
-
For each date, enter the appropriate exchange rate. The worksheet will auto-save rates by default.
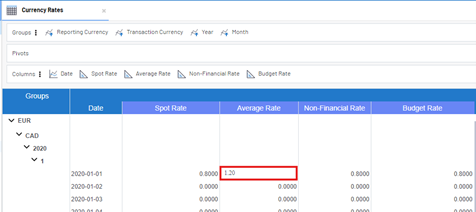 Note
NoteYou may also apply rates to the entire group at the same time (ex. Apply one single rate to month 1) by simply entering a rate at the group level.
-
You may optionally calculate the inverse rates for all data entered. For example, if you enter exchange rates for CAD to USD, you may simply click the Generate button in the bottom part of the info page to calculate the equivalent rate for USD to CAD.

Include the reporting currency amounts in your reports
Once the previous steps are completed, you may include Reporting Amounts (Measures > Reporting Currency Amounts) in all your Nectari reports.