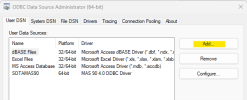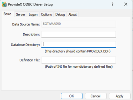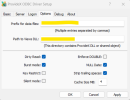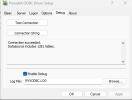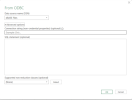Debug Inconsistency Data within ODBC Driver for Sage 100 ProvideX
You may sometimes need to troubleshoot data inconsistency when using the ODBC driver for Sage 100 ProvideX. Follow the steps below to do this.
To debug data inconsistency for the Sage 100 ProvideX ODBC driver:
-
If it is not already installed, install the following driver: ODBC 64-bit for Sage 100 ProvideX.
-
From the Microsoft search bar, open the ODBC Data Source Administrator (64-bit).
-
Go to the Drivers tab and ensure you have the following driver: MAS 90 4.0 ODBC Driver.
-
Go to the User DSN tab and select Add. This prompts the ProvideX ODBC Driver Setup window to open.
-
In the ProvideX ODBC Driver Setup window, enter the database directory where prompted.
-
From the Logon tab, set up your Company, User, and Password credentials.
-
From the Options tab, set the prefix for the following properties:
-
Data files
-
View DLL
-
Dirty Read
-
Burst mode
-
NULL Date
-
Strip trailing spaces
-
-
Go to the Debug tab to check that the connection string is working successfully. To do this, click Apply and then Test Connection.
-
On your desktop, open Excel and select the Data tab.
-
Select Get Data > From Other Sources > From ODBC. This prompts the From ODBC pop-up window to appear.
-
In the Data source name (DSN) drop down, select the DSN you created in the previous steps.
-
Expand the Advanced options section. In the SQL statement box, enter the SQL statement that will get the data you want to troubleshoot.
-
Click OK.
Leave the Connection string box empty.
After clicking OK, you should receive the necessary data. This will allow you to troubleshoot your issue, for example by checking if there is missing data or if there are data rows that are invalid in some of the tables.