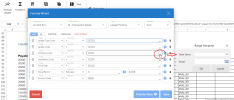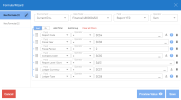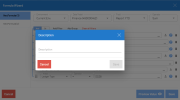Formula Wizard
On this page:
The Formula Wizard is a user-friendly interface that assists users in generating a NECFORMULA function within a cell. The NECFORMULA is a custom function that extracts data from a data model based off the information set within the Formula Wizard. This is then used to aggregate the values to answer a specific question. Using the Formula Wizard, you can select the environment, data model, field, and operator you want for your formula. You can also add filters, add groups of filters, and preview a formula result. It is located under the Analysis tab of the workbook.

Why use the Formula Wizard?
-
Ease of use: Simplifies the process of creating complex calculations, making it accessible to users with varying levels of technical expertise.
-
Efficiency: Speeds up the process of data manipulation and analysis based off the data dodels, reducing the need for manual calculations.
-
Accuracy: Reduces errors by providing syntax assistance and error-checking features.
-
Time saving: Reduces the time required to learn complex formula syntax, allowing users to focus on analysis rather than formula creation.
-
Integration: Seamlessly integrates with the custom formula NECFORMULA, allowing for data retrieval from existing data models while ensuring granular user data security.
Formula Wizard Properties
The Formula Wizard includes sections to define the environment, data model, field, and operator for your formula, as well as a section where you can opt to add a filter or a group.

| Property | Description |
| Environment | Set the environment for your formula. All available environments in the Web Server are listed. When set as Current Env., it will update the formula to retrieve the data of the environment selected. |
| Data Model | Select the data model you are applying the formula to. You can select it from the drop-down or type it in for a quicker selection. |
| Field | Select the field you are applying the formula to. Depending on the field, this can be a dimension, measure, or description. You can select it from the drop-down or type it in for a quicker selection. |
| Operator |
Choose the operator for the formula. You can select it from the drop-down or type it in for a quicker selection. The available operators change depending on the data model and field, but generally you can select from the following:
|
| Add Filter / Add Group |
Select Add Filter to add filters to the formula or select Add Group to add a set of filters that are grouped together. For both, you must also select the Field, Operator, and Value. The Value can be a referenced cell. You can use the prompt For formula examples, refer to Workbook Formula Examples . |
| And / Or | Set Filters or Groups to AND or OR by clicking on the corresponding button. |
| Clear all filters | Clear all filters and groups in the Formula Wizard. |
| Cancel | Close the Formula Wizard window (formulas are not saved automatically). |
| Preview Value |
Preview the formula result. If the formula is incorrect, a message will be displayed. Note
When resolving the formula, a timeout happens when the querying reaches 300 seconds (5 minutes) or if the data results retrieved for the formula reaches 500,000. |
| Save |
Save the formula(s). The workbook generates a function that is visible in the formula bar. When clicking the formula bar, it displays a pop-up that shows the NECFORMULA function (similar to the NECACCESS function in the Excel Add-in). As opposed to the Excel Add-in, you do not need to create a reference configuration. This is done automatically according to the created formula thanks to smart caching. |
Multiple Formulas in a Cell
When using more than one NECFORMULA in a cell, the Formula Wizard gives you the option to name each formula:
 to select the field.
to select the field.