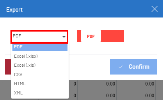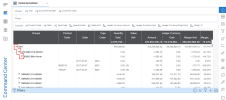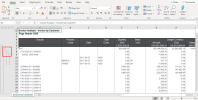Export
You can export any view type—such as worksheets, charts, gauges, maps or dashboard—in various file formats. This allows you to use and analyze your data outside the application.
Supported export formats include: PDF, XLSX, XLS, CSV, XML, and PNG (for charts and dashboards only).
As of Version 2023 Release 8 (July), HTML export is no longer supported.
Export a view
- Click the Sharing icon in the Settings panel, then select Export.
-
From the dropdown menu, select the desired format, then click Confirm.
-
After the export is complete, a new window appears. Click Download.
The file is saved to your operating system's Downloads folder and named after the view.
Expand Data in Excel
When exporting a worksheet to XLS or XLSX, expanded group levels in Nectari will also be expanded in Excel.
By default, the Total Row is considered the first group level. For example, if three group levels are expanded in Nectari, Excel will show four levels of indentation.
You must expand group levels in Nectari before exporting for them to appear expanded in Excel.
A maximum of six group levels (excluding the Total Row) is supported. If more than six group levels are expanded, none will be expanded in the exported file.
Export expanded group levels to Excel
-
Open the worksheet and expand the desired group levels.
In the example below, three groups levels are expanded.
- Click the Sharing icon in the Settings panel, then select Export.
- From the dropdown menu, select XLS or XLSX, then click Confirm.
-
After the export is complete, a new window appears. Click Download.
The file is saved to your operating system's Downloads folder and named after the view.
- Open the file in Excel.
-
Use the + and – buttons in the left margin to expand or collapse group levels.
The numbers in the upper-left corner indicate the current indentation level in the worksheet.