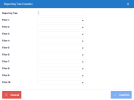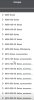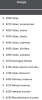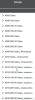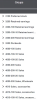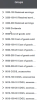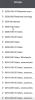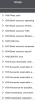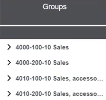Créer une arborescence de génération d'états
- Dans la section Administration
, cliquez sur
Arborescences de génération d'états dans le volet de gauche.
-
Dans le coin gauche, cliquez sur Ajouter une nouvelle arborescence de génération d'états.
- Dans le champ Arborescence de génération d'états, entrez un nom pour l'arborescence de génération d'états.
-
Dans les listes déroulantes Filtre, sélectionnez les Paramètres Globaux que vous souhaitez utiliser comme filtres.
NoteLes paramètres globaux que vous définissez ici seront utilisés comme valeurs lorsque vous ajoutez un Filtre au Niveau de la Racine.
-
Cliquez sur Confirmer pour terminer.
Cliquez sur l'icône crayon pour modifier un Arborescence de génération d'états existant ou sur l'icône croix pour le supprimer.
Ajouter un groupe au niveau de la racine et un filtre au niveau de la racine
Au niveau du groupe, les filtres que vous définissez sont rassemblés à chaque niveau de la Racine (Filtre au Niveau de la Racine) en un groupe afin que la hiérarchie reste organisée et facile à naviguer. C'est ici que vous créez les Noeuds qui composeront votre Arborescence de génération d'états.
-
Dans la liste Arborescence de génération d'états, cliquez sur l'icône clé à molette de l'Arborescence de génération d'états que vous souhaitez appliquer des Filtres.
-
Cliquez sur Ajouter un groupe au niveau de la racine pour commencer à définir la hiérarchie de vos Filtres :
-
Dans le champ Description, entrez un nom pour ce groupe.
-
Dans le deuxième champ, cliquez sur l'icône coller pour récupérer la valeur du champ Description ou entrez le nom que vous souhaitez voir affiché dans l'onglet de votre fichier Excel.
-
Cochez la case Distribuable pour rendre ce Nœud et les Filtres au sein de ce groupe disponibles pour la Distribution.
-
Cliquez sur Enregistrer pour terminer la création de votre groupe.
-
-
Cliquez sur Ajouter un filtre pour ajouter des Filtres au Groupe que vous venez de créer :
-
Dans le champ Description, entrez un nom pour ce Filtre.
-
Dans le deuxième champ, cliquez sur l'icône coller pour récupérer la valeur du champ Description ou entrez le nom que vous souhaitez voir apparaître dans l'onglet de votre fichier Excel.
-
Utilisez le Guide de sélection pour sélectionner une valeur dans les paramètres globaux ou entrez vos valeurs. Vous pouvez utiliser des caractères génériques pour filtrer vos valeurs.
-
Cochez la case Distribuable pour rendre ce Nœud et les Filtres au sein de ce groupe disponibles pour la Distribution.
-
Cliquez sur Enregistrer pour terminer la création de votre Filtre.
-
- Cliquez sur Confirmer pour créer votre structure.
Filtrer des valeurs avec des caractères génériques
Les caractères spéciaux ne peuvent être utilisés que sur des chaînes de texte (pas sur des nombres). Une seule logique peut être utilisée à la fois ; par exemple, vous ne pouvez pas utiliser 4???;[4000:4999].
-
? remplace un caractère
-
* remplace plusieurs caractères
-
! exclut des caractères
-
; définit une liste
-
[ ] définit une rangée
Modifier les nœuds de filtre
-
Dans la fenêtre Arborescence de génération d'états, cliquez sur Modifier.
- Si nécessaire, changez le nom du Filtre dans le champ Description.
- Dans le deuxième champ, modifiez le nom qui sera affiché dans l'onglet (feuille) de votre fichier Excel.
- Si nécessaire, utilisez le Guide de Sélection pour sélectionner une autre valeur dans les Paramètres Globaux pour les filtres.
- Si nécessaire, sélectionnez le nœud et utilisez le menu contextuel pour déplacer le nœud vers le haut ou vers le bas, le promouvoir ou le rétrograder.
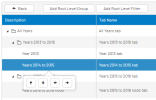 Note
Note← Déplacer vers le haut (remonter d'une ligne à l'intérieur du nœud)
→ Déplacer vers le bas (descendre d'une ligne à l'intérieur du nœud)
↑ Promouvoir (déplacer vers le parent)
↓ Rétrograder (déplacer vers l'enfant)
- Si nécessaire, cochez ou décochez la case Distribuable pour rendre ce Nœud de Filtrage disponible ou non à la distribution.
- Cliquez sur Enregistrer pour terminer la modification de ce filtre.
- Cliquez sur Confirmer pour enregistrer vos modifications sur le serveur.
Si vous choisissez de modifier un Nœud de groupe de l'arborescence de génération d'états, vous ne pourrez modifier que le nom de la Description et celui utilisé dans l'onglet (feuille) de votre fichier Excel.
Vous pouvez restructurer les filtres et les groupes de l'arborescence de génération d'états dans le menu Gérer les nœuds en les faisant simplement glisser et en les déposant à l'endroit souhaité. Les filtres et les groupes peuvent être réorganisés dans leur niveau de structure actuel ou déplacés vers un niveau parent ou enfant en utilisant cette méthode. Cependant, veuillez noter qu'un groupe ne peut pas être placé à l'intérieur de lui-même.