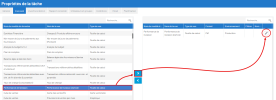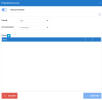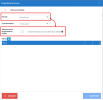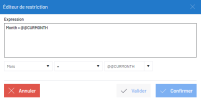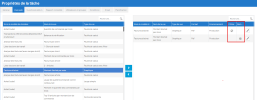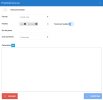Vues web
Cet écran permet de sélectionner les Vues Web à exécuter automatiquement, d'effectuer une recherche dans la zone de recherche générique ou d'utiliser le filtre pour rechercher une vue spécifique. Les types de vues web disponibles pour la distribution sont les feuilles de calcul, les rapports, les tableaux de bord et les classeurs. Notez que vous devez configurer la mise en page dans le classeur lui-même pour toutes les distributions de vues web.
Pour commencer à planifier la distribution d'une vue web :
-
Cliquez sur les vues de votre choix et déplacez-les dans la section de droite à l'aide des flèches.
- Une fois cela fait, l'option Filtre peut être activée en cliquant sur
.
- Définissez les propriétés appropriées pour votre distribution.
Reportez-vous à Propriétés des vues des feuilles de calcul, rapports et des tableaux de bord ou à Propriétés des vues des classeurs pour savoir comment configurer leurs distributions.
Propriétés des vues des feuilles de calcul, rapports et tableaux de bord
| Propriétés | Description |
| Nom personnalisé |
Cliquez sur le bouton de basculement pour activer le champ Nom personnalisé, si nécessaire. Cette option vous permet de ajouter un nom personnalisé, avec des options multilingues et ajouter des Variables Globales et des Variables Spéciales. Facture par client @@CURYEAR Période @@UDM_CURPER Notez que :
|
| Format |
Sélectionnez le format : PDF, Excel(.xlsx), Excel(.xls), XML, CSV ou Lien externe. Le format d'exportation peut être sélectionné pour chaque vue. Pour les vues de type Rapport, si vous sélectionnez Excel ou Excel Add-In dans la liste déroulante, la fonction Arborescence de génération d'/tats devient disponible. Lorsque cette option est activée, une feuille est générée pour chaque nœud de l'arborescence de génération d'états. |
| Environnement |
Sélectionnez l'environnement sur lequel la vue est exécutée. |
| Exécuter la procédure stockée si elle existe |
Lorsque cette option est sélectionnée pour une vue (feuille de calcul, graphique, tableau de bord ou rapport), toutes les procédures stockées uniques associées aux modèles de données utilisés dans la vue seront exécutées avec les paramètres par défaut avant de générer le document. Ce paramètre n'est actuellement pas disponible pour le classeur ou le Complément Excel. Si un tableau de bord contient trois feuilles de calcul A, B et C, et que A et B sont basées sur le même modèle de données, seules deux procédures stockées seront exécutées : une pour le modèle de données de A et B, et une pour le modèle de données de C. |
| Filtrage |
Appliquer aux panneaux de filtrage : Lorsque cette option est activée, la distribution des tableaux de bord utilise les paramètres globaux utilisés comme filtres dans les panneaux de filtrage pour n'impacter que les vues qui ont les mêmes paramètres globaux. L'option de filtrage permet de sélectionner les données spécifiques à distribuer.
|
Lorsqu'un nom personnalisé ou un filtre est appliqué à une vue, une coche l'indiquera dans les colonnes respectives de chaque vue.
Propriétés des vues des classeurs
Bien que les propriétés d'affichage du classeur soient largement similaires aux propriétés d'affichage de la feuille de calcul, du rapport et du tableau de bord, la fenêtre Propriétés d'affichage du classeur diffère en ce sens qu'elle comporte deux sections supplémentaires : Feuilles et Protection. Une section Paramètres remplace également la section Filtrage.
| Propriétés | Description |
| Nom personnalisé |
Cliquez sur le bouton à bascule pour activer le champ Nom personnalisé, si nécessaire. Comme pour les feuilles de calcul, les rapports et les tableaux de bord, vous pouvez toujours ajouter un nom personnalisé avec des options multilingues et ajouter des variables globales ou spéciales. |
| Format | Définissez le format du classeur: PDF, Excel, CSV ou Lien externe. Le format d'exportation peut être sélectionné pour chaque vue. Notez que si un classeur est défini au format PDF, il peut être transformé en rapport consolidé. |
| Feuilles |
Sélectionnez les feuilles du classeur que vous souhaitez distribuer. Si vous souhaitez les ajouter toutes à la distribution, basculez le bouton à bascule à gauche de la zone de texte. |
| Protection |
Vous pouvez optionnellement définir un mot de passe pour le fichier de distribution |
| Environnement | Sélectionnez l'environnement dans lequel la vue est exécutée. |
| Paramètres |
Ajouter un filtre pour une feuille du classeur.
|
| Confirmer | Cliquez pour fermer la boîte de dialogue Propriétés de la vue. |
| Enregistrer | Cliquez pour sauvegarder la distribution. |