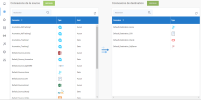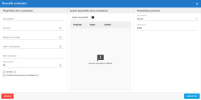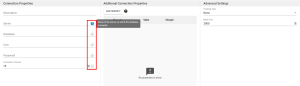Ajouter une connexion source et une connexion de destination
Pour extraire vos données, vous devez ajouter une connexion source et une connexion destination.
- Ajouter une connexion source ajoute la source de données sur laquelle vos données seront récupérées lors du processus d'extraction. Une fois que les données ont été prises à partir de la connexion source, elles ont besoin d'un emplacement pour être stockées, d'où la nécessité d'avoir une connexion de destination.
- Ajouter une connexion de destination ajoute l'endroit où vos données seront intégrées afin d'être lues une fois transformées.
Pour ajouter une connexion source ou de destination :
-
Cliquez sur l'icône Connections à gauche.
-
Cliquez sur Nouveau à côté de Connexions source ou Connexions de destination.
-
Sélectionnez le type de source de données que vous souhaitez utiliser.
Connexions source
Connexions de destination
Active Directory
Acumatica
Custom API
Flat File
Google Analytics
Google Sheets
GraphQL
HubSpot
LDAP
MongoDB
Microsoft Access
Microsoft Excel
MySQL
NetSuite
OData
ODBC
Oracle
PostgreSQL
Quickbooks Desktop
Quickbooks Online
Sage Intacct
Sage 50 UK
Salesforce
SAP HANA
SQL Azure
SQL RDS
SQL Server
Flat File
Oracle
Snowflake
SQL Azure
SQL RDS
SQL Server
 Connexions sources API web
Connexions sources API web
Aweber
Accelo
AdRoll
AfterShip
AgileCRM
Aha!
Aircall
Amplitude
Autopilot
Avaza
BambooHR
BenchmarkEmail
Billsby
Bugsnag
Calendly
CampaignMonitor
Campaigner
CapsuleCRM
ChargeOver
Chargebee
ClickTime
ClickUp
Clio
Close CRM
Codat
Coinbase
ConstantContact
Contactually
ConvertKit
Copper CRM
Delighted
Dotmailer
Drift
Drip
Egnyte
Elorus
EmailOctopus
Eventbrite
Everhour
Figshare
Float
Flowlu
FreeAgent
Freshsales
Freshservice
Freshteam
Front
GetResponse
Gorgias
Grafana
Harvest
HelloSign
Helpscout
Hive
Hubstaff
Humanity
iContact
Infusionsoft
Insightly
Intercom
Invoiced
JotForm
Jumpseller
Klaviyo
Klipfolio
LaunchDarkly
LeadDesk
LightSpeedRetail
LionDesk
MailerLite
Mailjet
MessageBird
Mode
Moosend
Mouseflow
Nethunt
Omnisend
OnePageCrm
Ontraport
Opsgenie
Optimizely
PabblySubscriptions
PagerDuty
Paymo
Pingdom
Pipeline CRM
Pipeliner CRM
PivotalTracker
Planio
PolarTeamPro
Printful
Printify
Procore
Quaderno
Rebilly
Recurly
Retently
SageHR
Samanage
SendInBlue
SendPulse
Sendwithus
ShipEngine
Shippo
SpaceX
SparkPost
Stack Exchange
Tanda
Teamgate
Teamwork
Testmonitor
Tickspot
Timely
Todoist
Toggl
Typeform
Unbounce
VWO
Wistia
Wrike
Yelp
ZarMoney
ZendeskSell
Zenefits
ZohoDesk
ZohoInventory
ZohoInvoice
ZohoMarketingHub
ZohoPeople
ZohoProjects
ZohoSubscriptions
Zoom
Your Custom API
Note: Les versions antérieures à SQL Server 2008 R2 ne sont pas supportées.
-
La boîte de dialogue Nouvelle connexion s'affiche. Remplissez les champs des 3 panneaux suivants : Propriétés de la connexion, Autres propriétés de la connexion et Paramètres avancés tels que décrits ci-dessous.
-
Cliquez sur Enregistrer pour terminer.
| Paramètres | Description |
|---|---|
|
Propriétés de la connexion |
Selon la connexion que vous avez choisie, les champs seront différents d'une connexion à l'autre en raison de leurs spécificités. Pour plus d'informations sur chaque type de connexion source, voir Paramètres des connecteurs source. Des infobulles situées à côté de chaque champ sont disponibles pour vous aider à configurer certains champs. N'hésitez pas à y jeter un coup d'œil pour obtenir plus de détails si nécessaire. |
|
Autres propriétés de la connexion Ce panneau peut être utilisé pour ajouter des propriétés spécifiques à la chaîne de connexion. |
|
| Ajouter une propriété |
Cliquez sur ce bouton si vous voulez spécifier certaines propriétés pour cette connexion. Pour chaque propriété que vous ajoutez, vous pouvez définir si vous voulez qu'elle soit cryptée ou non (c.-à-d. visible). Si vous choisissez Crypté, la valeur de la propriété (ex : mot de passe) ne sera pas affichée à l'écran et sera cryptée en arrière plan. |
| Propriété |
Entrez une chaîne de connexion qui définit l'action que vous voulez effectuer ; par exemple : READ (LIRE). |
| Valeur |
Selon la propriété que vous avez saisie, vous pouvez définir l'état ; par exemple : TRUE (VRAI) ou FALSE (FAUX). |
| Chiffrer | Cochez cette case si vous voulez crypter les données relatives à la propriété. |
| Supprimer | Cliquez sur le signe X pour supprimer la propriété. |
|
Ce panneau est disponible pour certaines connexions source. |
|
| Type de suivi |
Date : la synchronisation entre la source et la destination sera incrémentale car elle sera basée sur les dernières valeurs de mise à jour de l'entrée DateTime de chaque ligne. Note: Sage X3, par exemple, utilisait le champ UPDDATTIM_0 comme DateTime, alors que dans Sage 300, DateTime est divisé en deux champs distincts (AUDTDATE et AUDTTIME). Dans le cas de Sage 300, vous devrez d'abord créer un champ calculé pour fusionner ces champs puis les convertir en un "vrai" champ DateTime afin de fonctionner correctement. |
|
Fuseau horaire (si vous sélectionnez Date comme type de suivi) |
Définissez la région et le fuseau horaire qui seront utilisés par la connexion source. |
|
Compensation du décalage de temps (si vous sélectionnez Date comme type de suivi) |
Pour ajouter un décalage à la connexion source qui sera utilisée pour une tâche Charge Incrémentale (la valeur minimale est 0 et la valeur maximale est 3600 secondes). |
|
Taille du lot |
La taille du lot représente la quantité de données lues, transformées et chargées simultanément dans la destination. Pour régler la valeur, n'oubliez pas que plus la taille du lot est importante, plus l'utilisation de la mémoire sera importante et plus elle sera rapide. La valeur par défaut est 2000 et la valeur maximale ne doit pas dépasser 10 000. En fonction de la vitesse de votre réseau et des performances de votre disque, vous pouvez expérimenter quelle taille de bloc serait la plus rapide pour vous. Habituellement, la valeur par défaut (2000 enregistrements) fonctionne bien. |
Si DataSync n'est pas installé sur le même serveur que votre application ERP, veuillez vérifier que les minutes et les secondes des deux serveurs correspondent. Utilisez le paramètre Compensation du décalage de temps (en secondes) s'il y a une différence. Vous pouvez saisir un nombre supérieur à la différence pour assurer une récupération optimale des données lors d'une tâche Charge incrémentale.
Un client importe un fichier Excel qui contient beaucoup de transactions (1000 lignes).
Lors du traitement de ces transactions par une tâche, un petit décalage subsiste durant la période qui s'écoule entre le moment où la tâche a fini de soumettre les lignes et celui où le système a inscrit la dernière date de réussite, (DateTime.Now (c'est-à-dire l'heure actuelle)).
Pendant cette période, imaginons que quelques lignes s'ajoutent (par exemple 5 lignes, donc il a maintenant 1005 lignes) et que le client effectue un rafraîchissement (Charge incrémentale). Comme le rafraîchissement est basé sur la dernière date de réussite, il ignorera ces 5 nouvelles lignes car elles sont venus après que la tâche ait été déclarée terminée mais avant que l'horodatage soit effectué par le système.
Ajouter une compensation du décalage de temps à la connexion peut donc régler ce problème car il supprime ce décalage.