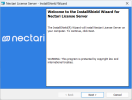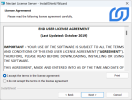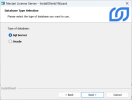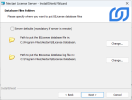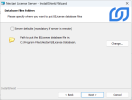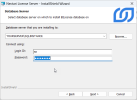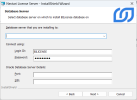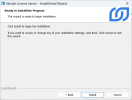Installer le serveur de licences
Nectari stocke les informations de session et de licence dans la base de données BI Licence.
Pour la configurer, lancez le paquet Nectari License Server.exe.
-
Exécutez l'application Nectari License Server.exe et cliquez sur Next.
-
Dans la fenêtre License Agreement, cliquez sur I accept the terms in the license agreement puis sur Next.
-
Dans la fenêtre Database Type Selection, sélectionnez votre serveur de base de données : SQL Server ou Oracle, puis cliquez sur Next.
-
Dans la fenêtre Database Files Folder, sélectionnez un emplacement pour les fichiers de la base de données.
Cochez la case Server Defaults pour que le serveur de base de données puisse charger les fichiers dans son emplacement par défaut, OU cliquez sur Change... pour choisir l'emplacement approprié et cliquez sur Next.
Serveur SQL
Oracle
NoteSi l'installation échoue avec une erreur comme "Some files name listed could not be created", lancez le paquet une fois de plus et vérifiez :
- Lorsque la case Server Defaults est cochée, cela indique qu'il y a déjà des fichiers de base de données de Licence BI à l'emplacement Serveur Defaults qui doivent être supprimés.
- Sinon, le compte utilisateur sous lequel l'instance de base de données s'exécute n'a pas le droit d'écrire dans le chemin renseigné, modifiez ses permissions ou choisissez un autre emplacement.
-
Dans la fenêtre Database Server, saisissez les identifiants de l'administrateur du serveur de la base de données.
Serveur SQL
Pour de l'information sur l'utilisateur de SQL Server, reportez-vous à Authentification à SQL Server).
Oracle
Le champ Login ID est déjà rempli avec le nom de l'utilisateur par défaut créé avec le script Oracle. Vous pouvez le laisser ainsi ou choisir un autre utilisateur créé avec le même script.
-
Cliquez sur Install.
- Une fois l'installation terminée, cliquez sur Finish.