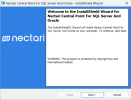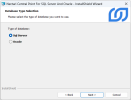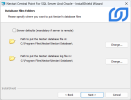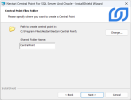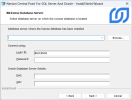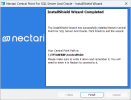Installer le Central Point
Cette application installera les principaux composants de configuration de l'application Nectari : la base de données de Nectari et le chemin du dossier du Central Point.
Pour installer le Central Point de Nectari pour SQL Server et Oracle, utilisez le paquet d'installation Nectari Central Point For SQL Server and Oracle.exe sur le serveur dans lequel le répertoire du Central Point doit se trouver.
-
Exécutez l'application Nectari Central Point for SQL Server and Oracle.exe et cliquez sur Next.
-
Dans la fenêtre License Agreement, cliquez sur I accept the terms in the license agreement puis sur Next.
-
Dans la fenêtre Database Type Selection, sélectionnez votre serveur de base de données (SQL Server ou Oracle) puis cliquez sur Next.
-
Dans la fenêtre Database Files Folder, sélectionnez un emplacement pour les fichiers de la base de données.
Cochez la case Server Default pour que le serveur de base de données puisse charger les fichiers dans son emplacement par défaut, OU cliquez sur Change... pour choisir l'emplacement approprié.
Cliquez sur Next.
NoteVous devez sélectionner Server Default si l'instance de base de données n'est pas installée sur le serveur Windows sur lequel vous exécutez actuellement le paquet d'installation.
L'installation Oracle ne nécessite pas de chemin d'accès pour les fichiers journaux.
SQL Server
Oracle
NoteSi l'installation échoue avec une erreur comme "Some files name listed could not be created", lancez le paquet une fois de plus et vérifiez :
- Lorsque la case Server Defaults est cochée, cela indique qu'il y a déjà des fichiers de base de données de Licence BI à l'emplacement Serveur Defaults qui doivent être supprimés.
- Sinon, le compte utilisateur sous lequel l'instance de base de données s'exécute n'a pas le droit d'écrire dans le chemin renseigné, modifiez ses permissions ou choisissez un autre emplacement.
-
Dans la fenêtre Central Point Files Folder, précisez l'emplacement du dossier du Central Point. Vous pouvez cliquer sur Change... pour modifier le chemin. Il est recommandé de sauvegarder le dossier sur une base régulière, prenez note de ce chemin pour votre référence.
Cliquez sur Next.
NoteCe dossier sera créé en tant que dossier partagé avec des droits de lecture/écriture pour tout le monde et le chemin partagé sera utilisé plus tard dans l'installation (le chemin partagé vous sera donné dans une autre étape).
-
Dans la fenêtre Central Point Configuration, configurez le Central Point :
- Le champ Description sera l'expression qui apparaîtra dans le menu déroulant Central Point à l'écran d'ouverture de session de l'application.
- Le champ Short Description sera utilisé pour nommer un répertoire de travail sur chaque poste de travail, spécifique à l'utilisateur et au Central Point.
- Le champ Sender Email sera l'adresse d'où proviennent les courriels automatiques. Vous pouvez toujours modifier cette configuration après l'installation en utilisant l'outil Configurateur Web du Central Point.
- Le champ SMTP Server pour la messagerie (courriel) est le serveur SMTP de votre compagnie, qui sera utilisé pour relayer les courriels automatiques générés par Nectari (utilisés lors de la création de l'utilisateur et la réinitialisation du mot de passe ainsi que pour le module de distribution automatique). Vous pouvez également utiliser l'authentification avec le serveur SMTP et SSL.
Une fois que vous avez saisi les informations requises, cliquez sur Next.
ImportantLe SMTP est requis car il sera utilisé pour envoyer les informations d'identification aux utilisateurs nouvellement créés, pour la récupération du mot de passe et pour la distribution.
Si ces informations ne sont pas saisies pendant l'installation, elles peuvent être mises à jour ultérieurement à l'aide du Configurateur Web du Central Point.
-
Dans la fenêtre Database Server, indiquez le serveur où la base de données de Nectari sera installée et fournissez les informations d'identification requises pour vous connecter à ce serveur puis cliquez sur Next.
SQL Server
Pour de l'information sur l'utilisateur de SQL Server, reportez-vous à Authentification à SQL Server).
Oracle
Le champ Login ID est déjà rempli avec le nom de l'utilisateur par défaut créé avec le script Oracle. Vous pouvez le laisser ainsi ou choisir un autre utilisateur créé avec le même script.
-
Dans la fenêtre BILicense Database Server, indiquez le serveur où la BILicense a déjà été installée et fournissez les informations d'identification requises pour vous connecter à ce serveur puis cliquez sur Next.
SQL Server
Pour de l'information sur l'utilisateur de SQL Server, reportez-vous à Authentification à SQL Server).
Oracle
Le champ Login ID est déjà rempli avec le nom de l'utilisateur par défaut créé avec le script Oracle. Vous pouvez le laisser ainsi ou choisir un autre utilisateur créé avec le même script.
-
Cliquez sur Install.
-
Cliquez sur Terminer. L'assistant d'installation indique le chemin de votre Central Point.