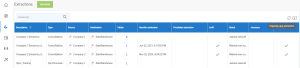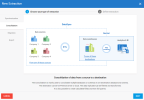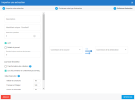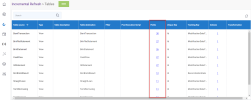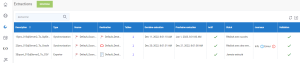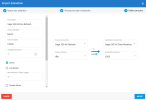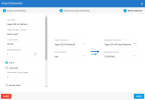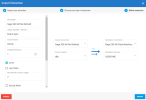Configurer les extractions
Après avoir configuré les connexions source et destination, vous devez importer les modèles zip de Sage 200 UK pour créer des extractions. Vous devez ensuite valider et construire les extractions. Cela permettra de créer les tables et de valider toutes les requêtes SQL ou les champs calculés. Enfin, vous devez exécuter les extractions pour remplir les tables de la base de données.
Vous pouvez choisir entre des extractions de synchronisation et de consolidation. Si vous n'avez qu'une seule entreprise et que vous souhaitez répliquer la base de données, vous utiliserez les extractions de synchronisation. Si vous avez plusieurs entreprises, vous utiliserez les extractions de consolidation.
Les deux types d'extractions auront une extraction de rafraîchissement incrémental (Refresh) et une extraction de rafraîchissement non incrémental (No Refresh). L'extraction Refresh est utilisée pour les tables qui ont une date de dernière modification valide. L'extraction No Refresh est utilisée pour les tables qui n'ont pas de date de dernière modification valide.
Comme certaines tables de Sage 200 UK ne contiennent pas le champ DateUpdated, elles ne peuvent pas être chargées de manière incrémentielle. Néanmoins, ces tables sont souvent très petites et ne posent pas de problème.
Le schéma ci-dessous illustre comment DataSync traite les données.
Pour créer les extractions, suivez les procédures suivantes :
OU
Configurer l'extraction de consolidation Refresh
-
Dans DataSync, importez l'extraction (reportez-vous à Configurer le panneau d'extraction pour plus de détails) :
-
Cliquez sur l'icône Importer une extraction
située dans le coin supérieur droit.
- Dans la fenêtre Importer une extraction, cliquez sur l'hyperlien Choisissez un fichier zip pour naviguer jusqu'à l'emplacement où vous avez enregistré le fichier d'exportation DS_202X.0.X.XXX_Sage 200 UK CONSO Refresh.zip ou faites-le glisser directement dans cette fenêtre et cliquez sur Suivant.
-
Le type d'extraction par défaut est déjà sélectionné. Cliquez sur Suivant.
-
Dans le champ Description, saisissez Refresh pour le nom.
-
Saisissez le code de l'entreprise dans le champ Identifiant Unique.
-
Saisissez CPYID dans le champ Nom de colonne.
-
Sélectionnez la connexion source Refresh et la connexion de destination Data Warehouse.
-
Cliquez sur Add dans la liste déroulante Connexion de la destination pour ajouter le schéma S200.
-
Cliquez sur Importation.
-
La fenêtre Extractions passera automatiquement la fenêtre Tables. Vérifiez vos tables et assurez-vous que tous les champs sont présents. Si des champs sont manquants, recommencez les étapes d'import.
-
-
Validez et construisez l'extraction Refresh :
-
Cliquez sur Extractions à gauche pour revenir à la page des extractions.
-
Sélectionnez l'extraction Refresh dans la liste et cliquez sur l'icône Valider et Construire
 .
. -
Dans la boîte de dialogue Valider et Construire, sélectionnez l'option Supprimer l'objet précédemment créé et recréer les objets... et cliquez sur Construire.
-
Attendez que le processus soit terminé. Un rapport de validation apparaîtra pour vous donner un bref aperçu du processus. Les résultats sont affichés dans la colonne Statut. S'il y a une erreur, cliquez sur l'hyperlien dans la colonne Erreur pour voir les détails dans la page des journaux.
-
-
Exécutez l'extraction Refresh :
-
Sélectionnez l'extraction Refresh dans la liste et cliquez sur l'icône Lancer l'extraction maintenant
 .
. -
Sélectionnez le(s) table(s).
-
Dans le coin supérieur droit, choisissez Tronquer et Charger puis cliquez sur Exécuter. Ceci va remplacer toutes les données de votre destination par les données actuelles de votre source.
-
Attendez que le processus soit terminé. Lorsque le processus est terminé, les résultats sont affichés dans la colonne Statut. En cas d'erreur, vous pouvez obtenir plus de détails en cliquant sur l'hyperlien dans la colonne Erreur, qui mène à la page des journaux.
-
Configurer l'extraction de consolidation No Refresh
-
Dans DataSync, importez l'extraction (reportez-vous à Configurer le panneau d'extraction pour plus de détails) :
-
Cliquez sur l'icône Importer une extraction
située dans le coin supérieur droit.
- Dans la fenêtre Importer une extraction, cliquez sur l'hyperlien Choisissez un fichier zip pour naviguer jusqu'à l'emplacement où vous avez enregistré le fichier d'exportation DS_202X.0.X.XXX_Sage 200 UK CONSO NoRefresh.zip ou faites-le glisser directement dans cette fenêtre et cliquez sur Suivant.
-
Le type d'extraction par défaut est déjà sélectionné. Cliquez sur Suivant.
-
Dans le champ Description, saisissez No Refresh pour le nom.
-
Saisissez le code de l'entreprise dans le champ Identifiant Unique.
-
Saisissez CPYID dans le champ Nom de colonne.
-
Sélectionnez la connexion source No Refresh et la connexion de destination Data Warehouse.
-
Cliquez sur Importation.
-
La fenêtre Extractions passera automatiquement la fenêtre Tables. Vérifiez vos tables et assurez-vous que tous les champs sont présents. Si des champs sont manquants, recommencez les étapes d'import.
-
-
Validez et construisez l'extraction No Refresh :
-
Cliquez sur Extractions à gauche pour revenir à la page des extractions.
-
Sélectionnez l'extraction No Refresh dans la liste et cliquez sur l'icône Valider et Construire
 .
. -
Dans la boîte de dialogue Valider et Construire, sélectionnez l'option Supprimer l'objet précédemment créé et recréer les objets... et cliquez sur Construire.
-
Attendez que le processus soit terminé. Un rapport de validation apparaîtra pour vous donner un bref aperçu du processus. Les résultats sont affichés dans la colonne Statut. S'il y a une erreur, cliquez sur l'hyperlien dans la colonne Erreur pour voir les détails dans la page des journaux.
-
-
Exécutez l'extraction No Refresh :
-
Sélectionnez l'extraction No Refresh dans la liste et cliquez sur l'icône Lancer l'extraction maintenant
 .
. -
Sélectionnez le(s) table(s).
-
Dans le coin supérieur droit, choisissez Tronquer et Charger puis cliquez sur Exécuter. Ceci va remplacer toutes les données de votre destination par les données actuelles de votre source.
-
Attendez que le processus soit terminé. Lorsque le processus est terminé, les résultats sont affichés dans la colonne Statut. En cas d'erreur, vous pouvez obtenir plus de détails en cliquant sur l'hyperlien dans la colonne Erreur, qui mène à la page des journaux.
-
Configurer l'extraction de synchronisation Refresh
-
Dans DataSync, importez l'extraction (reportez-vous à Configurer le panneau d'extraction pour plus de détails) :
-
Cliquez sur l'icône Importer une extraction
située dans le coin supérieur droit.
- Dans la fenêtre Importer une extraction, cliquez sur l'hyperlien Choisissez un fichier zip pour naviguer jusqu'à l'emplacement où vous avez enregistré le fichier d'exportation DS_202X.0.X.XXX_Sage 200 UK SYNC Refresh.zip ou faites-le glisser directement dans cette fenêtre et cliquez sur Suivant.
-
Le type d'extraction par défaut est déjà sélectionné. Cliquez sur Suivant.
-
Dans le champ Description, saisissez Refresh pour le nom.
-
Sélectionnez la connexion source Refresh et la connexion de destination Data Warehouse.
-
Saisissez le code de l'entreprise dans le champ Identifiant Unique.
-
Saisissez CPYID dans le champ Nom de colonne.
-
Cliquez sur Add dans la liste déroulante Connexion de la destination pour ajouter le schéma S200.
-
Cliquez sur Importation.
-
La fenêtre Extractions passera automatiquement la fenêtre Tables. Vérifiez vos tables et assurez-vous que tous les champs sont présents. Si des champs sont manquants, recommencez les étapes d'import.
-
-
Validez et construisez l'extraction Refresh :
-
Cliquez sur Extractions à gauche pour revenir à la page des extractions.
-
Sélectionnez l'extraction Refresh dans la liste et cliquez sur l'icône Valider et Construire
 .
. -
Dans la boîte de dialogue Valider et Construire, sélectionnez l'option Supprimer l'objet précédemment créé et recréer les objets... et cliquez sur Construire.
-
Attendez que le processus soit terminé. Un rapport de validation apparaîtra pour vous donner un bref aperçu du processus. Les résultats sont affichés dans la colonne Statut. S'il y a une erreur, cliquez sur l'hyperlien dans la colonne Erreur pour voir les détails dans la page des journaux.
-
-
Exécutez l'extraction Refresh :
-
Sélectionnez l'extraction Refresh dans la liste et cliquez sur l'icône Lancer l'extraction maintenant
 .
. -
Sélectionnez le(s) table(s).
-
Dans le coin supérieur droit, choisissez Tronquer et Charger puis cliquez sur Exécuter. Ceci va remplacer toutes les données de votre destination par les données actuelles de votre source.
-
Attendez que le processus soit terminé. Lorsque le processus est terminé, les résultats sont affichés dans la colonne Statut. En cas d'erreur, vous pouvez obtenir plus de détails en cliquant sur l'hyperlien dans la colonne Erreur, qui mène à la page des journaux.
-
Configurer l'extraction de synchronisation No Refresh
-
Dans DataSync, importez l'extraction (reportez-vous à Configurer le panneau d'extraction pour plus de détails) :
-
Cliquez sur l'icône Importer une extraction
située dans le coin supérieur droit.
- Dans la fenêtre Importer une extraction, cliquez sur l'hyperlien Choisissez un fichier zip pour naviguer jusqu'à l'emplacement où vous avez enregistré le fichier d'exportation DS_202X.0.X.XXX_Sage 200 UK SYNC NoRefresh.zip ou faites-le glisser directement dans cette fenêtre et cliquez sur Suivant.
-
Le type d'extraction par défaut est déjà sélectionné. Cliquez sur Suivant.
-
Dans le champ Description, saisissez No Refresh pour le nom.
-
Sélectionnez la connexion source No Refresh et la connexion de destination Data Warehouse.
-
Saisissez le code de l'entreprise dans le champ Identifiant Unique.
-
Saisissez CPYID dans le champ Nom de colonne.
-
Cliquez sur Importation.
-
La fenêtre Extractions passera automatiquement la fenêtre Tables. Vérifiez vos tables et assurez-vous que tous les champs sont présents. Si des champs sont manquants, recommencez les étapes d'import.
-
-
Validez et construisez l'extraction No Refresh :
-
Cliquez sur Extractions à gauche pour revenir à la page des extractions.
-
Sélectionnez l'extraction No Refresh dans la liste et cliquez sur l'icône Valider et Construire
 .
. -
Dans la boîte de dialogue Valider et Construire, sélectionnez l'option Supprimer l'objet précédemment créé et recréer les objets... et cliquez sur Construire.
-
Attendez que le processus soit terminé. Un rapport de validation apparaîtra pour vous donner un bref aperçu du processus. Les résultats sont affichés dans la colonne Statut. S'il y a une erreur, cliquez sur l'hyperlien dans la colonne Erreur pour voir les détails dans la page des journaux.
-
-
Exécutez l'extraction No Refresh :
-
Sélectionnez l'extraction No Refresh dans la liste et cliquez sur l'icône Lancer l'extraction maintenant
 .
. -
Sélectionnez le(s) table(s).
-
Dans le coin supérieur droit, choisissez Tronquer et Charger puis cliquez sur Exécuter. Ceci va remplacer toutes les données de votre destination par les données actuelles de votre source.
-
Attendez que le processus soit terminé. Lorsque le processus est terminé, les résultats sont affichés dans la colonne Statut. En cas d'erreur, vous pouvez obtenir plus de détails en cliquant sur l'hyperlien dans la colonne Erreur, qui mène à la page des journaux.
-