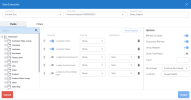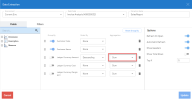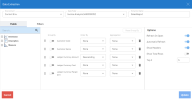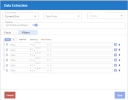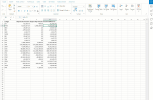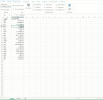Extraire des données
Le classeur offre la possibilité d'extraire des données brutes afin de créer des rapports basés sur ces données. Une fois les données extraites, vous pouvez utiliser des formules pour créer les résultats souhaités.
Les profils sont utilisés pour sélectionner les niveaux de détails que vous souhaitez voir. Vous pouvez sélectionner un profil différent pour chaque extraction de données. Vous pouvez créer plusieurs profils pour le même modèle de données en sélectionnant différents champs et filtres. Il est également possible d'utiliser l'Assistant de détails sur une extraction de données pour obtenir des informations sur les formules de l'extraction.
Limitation actuelle:
-
Lors de la personnalisation des en-têtes de colonne dans l'extraction de données, chaque en-tête doit avoir un identifiant unique. Il n'est pas permis de réutiliser les noms, ce qui nécessite la création d'un nouveau nom de colonne distinct pour chaque personnalisation.
Pour extraire des données:
-
Cliquez sur Assistant d'extraction de données à partir du menu Analyse. La boîte de dialogue Extraction de données s'affiche.
-
Sélectionnez l'Environnement à utiliser. Si vous sélectionnez l'environnement actuel, les données seront extraites de l'environnement que vous êtes en train de visualiser (tel qu'il est sélectionné dans la barre de titre).
-
Sélectionnez le Modèle de données que vous souhaitez utiliser pour l'extraction de données.
-
Définir le nom d'extraction à utiliser.
-
Ce nom doit être unique dans l'ensemble du classeur car il crée une définition de table dans le classeur.
-
Le nom peut uniquement contenir des caractères alphanumériques et des traits de soulignement.
-
-
Sélectionner les options appropriées :
- Actualiser à l'ouverture : Cela permettra d'actualiser le classeur à chaque fois qu'il est ouvert.
- Actualiser automatiquement : Cela permettra d'actualiser les données lors de changements.
-
Afficher les lignes d'en-têtes : Afficher ou non les en-têtes créés par la table pour l'extraction des données.
-
Afficher les lignes totales : Indiquer la ligne totale créée par la table pour l'extraction des données ou non.
-
Top X : Pour afficher uniquement un nombre déterminé de lignes.
-
Feuille de calcul. : Options permettant de déterminer où l'extraction de données sera créée.
-
Feuille de calcul existante : Cette option utilise une feuille existante dans votre classeur et génère l'extraction de données dans la cellule définie.
-
Lieu: La feuille et la cellule où l'extraction de données sera générée apparaissent.
-
-
Nouvelle feuille de calcul : Cela génère une nouvelle feuille dans votre classeur et place l'extraction de données dans la première cellule de la feuille.
-
-
Sélectionnez les champs (dimensions, descriptions, et/ou mesures).
-
Pour chaque champ, indiquez s'il fera partie du GROUPE PAR ou s'il sera agrégé. Si le champ n'est pas sélectionné pour être groupé, une liste d'agrégations s'affiche. Si le champ est sélectionné pour être groupé, la liste déroulante pour l'agrégation sera cachée.
L'agrégation permet d'éviter les répétitions de lignes dans la recherche et d'agréger les résultats en une seule ligne.
-
Pour chaque champ, sélectionnez l'ordre dans lequel il sera classé : ASC, DESC ou Aucun.
-
-
Cliquez sur le bouton Filtres pour ajouter des filtres.
Lors du référencement d'une cellule en tant que filtre, l'extraction de données est automatiquement mise à jour lorsque la valeur de la cellule change ou lorsque d'autres cellules sont référencées par la formule, telles que celles des composants SELECTIONPAGE, Sélecteur de date, Sélecteur d'heure et Sélecteur de mois.
-
Cliquez sur Enregistrer.
-
Cela créera un tableau basé sur l'assistant d'extraction de données, qui pourra ensuite être formaté comme vous le souhaitez et créer des colonnes adjacentes pour les formules que vous souhaitez inclure.
-
Formatage du tableau :
L'extraction de données est en capacité de maintenir le formatage appliqué à chaque ligne. Le format appliqué à l'ensemble de la colonne est basé sur le style appliqué à la première ligne. -
Personnalisation des en-têtes :
Dans l'extraction de données, il est possible de remplacer les en-têtes de colonne par défaut, qui sont généralement générés automatiquement à partir des descriptions de champs contenues dans le modèle de données. Les modifications sont conservées dès qu'une table d'extraction de données est créée avec des en-têtes personnalisés. Ainsi, lorsque l'extraction de données est actualisée par la suite, ces en-têtes ne sont pas ramenés à leur nom d'origine généré automatiquement par le modèle de données, de sorte que les personnalisations demeurent intactes.
-
Colonnes adjacentes :
En plus de l'extraction de données créée, des colonnes de formules peuvent être ajoutées à côté de l'extraction de données, qui seront également incluses en tant que définition de l'extraction.
Par exemple, les formules créées à l'aide de l'assistant de formule ou une simple formule Excel. Dès que la cellule est dédiée à une formule (y compris '='), elle est automatiquement ajoutée à la définition de l'extraction de données.De plus, l'ordre des colonnes, y compris les colonnes adjacentes, peut être modifié en accédant de nouveau à l'assistant d'extraction de données.
Voici un exemple de création d'une extraction de données, étape par étape.
Vous pouvez sélectionner une extraction de données et en faire un copier-coller en utilisant les options du menu contextuel.
Pour analyser une extraction de données :
-
Sélectionnez une cellule contenant une mesure.
-
Dans l'onglet Analyse, cliquez sur l'Assistant de détails.
-
Définissez le profil et les champs appropriés dans la fenêtre de l'assistant d'analyse. (Pour plus d'informations sur la configuration d'un profil de forage, reportez-vous à la section Obtenir les détails d'analyse).
-
Cliquez sur Mettre à jour pour mettre à jour le profil uniquement ou cliquez sur Mettre à jour et obtenir les détails d'analyse pour mettre à jour le profil et afficher l'analyse descendante par formule. Le tableau d'analyse descendante s'affiche sur le côté droit.