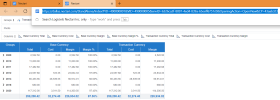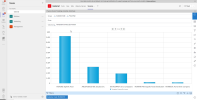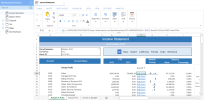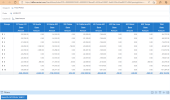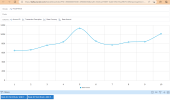Lien externe
L'option Voir le lien externe génère une URL vers votre élément Nectari.
-
Cliquez sur l'icône
dans le menu Paramètres sur le panneau de droite et sélectionnez Voir le lien externe.
-
La vue s'ouvre dans un onglet ou une fenêtre séparé(e) de votre navigateur. Copiez et collez le lien dans l'application de votre choix ou envoyez-le dans un courriel.
Vous devrez vous connecter pour accéder aux informations du lien.
Le lien externe est composé de plusieurs éléments :
https://dallas.nectari.com/StandAlone/Index?PID=490000001&VID=490000005&envID=6326ca3f-8897-4ed4-839a-65eeff6757c0&OpeningAction=OpenView&CP=43aab323
-
Adresse URL du serveur ; dans notre exemple : https://dallas.nectari.com/StandAlone/.
-
PID: ID du processus ; dans notre exemple : PID=490000001. Il correspond à l'ID du modèle de données. Il est visible lorsque vous passez votre souris sur un modèle de données dans le Serveur Web.
-
VID: ID de la vue ; dans notre exemple :VID=490000005. Il est visible lorsque vous passez votre souris sur une vue dans le Serveur Web.
-
EnvID: ID de l'environnement ; dans notre exemple : envID=6326ca3f-8897-4ed4-839a-65eeff6757c0. Un ID unique est attribué à chaque environnement créé dans Nectari.
-
CP: ID du Central Point ; dans notre exemple: CP=43aab323.
Exemple 1 - Utilisation de filtres dans le lien
Avec les caractères &f=, vous pouvez ajouter un filtre dynamique dans le lien. Cela peut être utile dans les cas où vous souhaitez afficher directement des données spécifiques sans avoir à utiliser le filtre à l'intérieur de la vue. Vous devez connaître les noms exacts des tables et des champs. Vous devez connaître les noms exacts de la table et des champs ; vous pouvez regarder dans le modèle de données pour trouver les noms exacts.
Par exemple, si vous voulez filtrer par Item ID avec le nombre 21117 en utilisant notre exemple ci-dessus, vous devez entrer le nom de la table, le nom du champ et la valeur après le signe égal à la fin du lien, dans la syntaxe suivante : &f=sodocumententry.itemid='21117'
Le filtre du lien est appliqué. Vous pouvez ensuite déplacer le champ dans la zone Groupes selon vos besoins afin que les données appropriées soient affichées dans la feuille de calcul.
Exemple 2 - Intégration d'un lien externe dans une application
Une vue autonome peut être utilisée pour intégrer une feuille de calcul, un classeur ou un tableau de bord dans une application, telle que Sage X3, Sage Intacct, Sage 300, Teams ou PowerPoint.
Par exemple, vous pouvez créer un site web dans Teams et y ajouter le lien externe de la vue. Cette vue est mise à jour dynamiquement.
Exemple 3 - Liens externes dans le classeur web
Dans cet exemple, nous avons un classeur qui contient des hyperliens qui utilisent les liens externes de comptes. Nous utilisons un type de cellule boîte combo afin que les hyperliens soient triés par entités, détails ou évolution mensuelle. En fonction de votre choix de sélection, les liens externes sont mis à jour pour pointer vers la bonne vue.
Lorsque vous cliquez dans la cellule Drill-down du compte désiré, le lien externe ouvre la vue dans un onglet ou une fenêtre séparés.
Nous avons créé les liens externes et les avons combinés avec la fonction HYPERLINK et des filtres :
=HYPERLINK(CONCATENATE("https://dallas.nectari.com/StandAlone/Index?PID=490000007&VID=",$F$13,"&envID=6326ca3f-8897-4ed4-839a-65eeff6757c0&OpeningAction=OpenView&CP=43aab323&f=INTACCT_GLDETAIL.Bookid=%27",$B$8,"%27 AND INTACCT_GLDETAIL.Fiscalperiod <= ",$B$6,$K$4," AND INTACCT_GLDETAIL.Accountno = '",$A15,"' AND INTACCT_GLDETAIL.FiscalYear =",D$11),"Drill-Down")