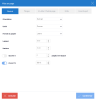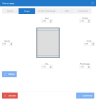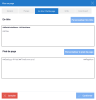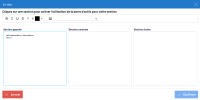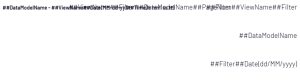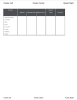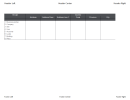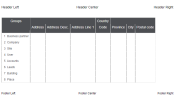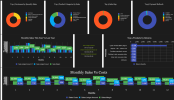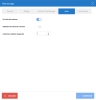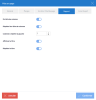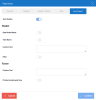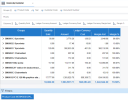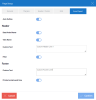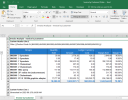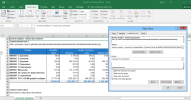Mise en page
La fenêtre Mise en page permet aux utilisateurs de personnaliser la mise en page avant d'exporter des vues, des tableaux de bord ou des rapports.
Pour accéder à la fenêtre Mise en page :
-
Accédez au menu Configuration (panneau de droite d'une vue, d'un tableau de bord ou rapport) en cliquant sur
Partage.
-
Sélectionnez Mise en page.
-
Cliquez sur le ou les onglets appropriés pour faire la mise en page : Général, Marges, En-tête / Pied de page, Grille, Rapport, Excel Export.
-
Cliquez sur Confirmer pour enregistrer tous les ajustements apportés à la mise en page.
Onglet Général
L'onglet Général permet à l'utilisateur de définir les options de configuration générale de son export pour les vues, les tableaux de bord et les rapports.
| Champ | Description |
|---|---|
| Orientation | Définit l'orientation en mode portrait ou paysage. |
| Unité | Définit l'unité de mesure affichée (centimètres ou pouces) pour le format du papier et les marges. |
| Format du papier | Définit un format de page standardisé (c'est-à-dire une largeur et hauteur) pour son export ; les utilisateurs peuvent également définir une largeur et hauteur manuellement en sélectionnant l'option Taille spécifique puis en saisissant les valeurs souhaitées dans les champs Largeur et Hauteur. |
| Largeur | Représente la largeur de l'export ; sa valeur sera mise à jour automatiquement en fonction des options sélectionnées dans les trois champs précédents, mais les utilisateurs ne pourront modifier la valeur manuellement que si l'option Taille spécifique est sélectionnée dans le champ Format du papier. |
| Hauteur | Représente la hauteur de l'export ; son comportement est identique à celui du champ Largeur. |
| Ajuster à - page(s) en largeur | Définit le nombre de pages dans lesquelles le contenu de leur export sera adapté ; les options Ajuster à - page(s) en largeur et Zoom (%) ne peuvent pas être utilisées ensemble. |
| Zoom (%) | Définit le pourcentage de zoom auquel leur export sera affiché ; les options Ajuster à - page(s) en largeur et Zoom (%) ne peuvent pas être utilisées ensemble. |
Les options Ajuster à - page(s) en largeur et Zoom (%) n'apparaissent dans l'onglet Général que si elles sont applicables au type d'export.
Les fonctionnalités Ajuster à sont uniquement compatibles avec les exports de type PDF, XLSX et XLS. Les graphiques et tableaux de bord exportés s'ajustent tous deux automatiquement à une image par page.
Onglet Marges
L'onglet Marges permet aux utilisateurs de configurer les marges de leur export pour les vues, les tableaux de bord et les rapports. L'onglet affiche également un aperçu simplifié des marges au centre de la fenêtre Mise en page qui se met à jour en temps réel en fonction des valeurs saisies par l'utilisateur.
| Champ | Description |
|---|---|
| Défaut | Permet de réinitialiser les marges avec les valeurs par défaut. |
| Haut, Gauche, Droite et Bas | Permet de définir la distance entre le contenu de l'export et le bord de la page dans les quatre directions. |
| En-tête et Pied de page | Permet de définir l'espace entre son en-tête ou pied de page et le bord supérieur ou inférieur de la page respectivement ; les valeurs de ces champs doivent toujours être inférieures aux valeurs de la marge pour éviter les chevauchements. |
Onglet En-tête / Pied de page
L'onglet En-tête / Pied de page permet aux utilisateurs de personnaliser les en-têtes et pieds de page, puis de les ajouter à leur export pour les vues, les tableaux de bord et les rapports. L'onglet montre également un aperçu de la façon dont l'en-tête ou le pied de page s'affichera dans l'export.
Le format de fichier .CSV n'est pas compatible avec la fonctionnalité En-tête / Pied de page de Nectari. Par conséquent, les en-têtes et pieds de page ne s'afficheront pas sur les exports au format .CSV.
| Champ | Description |
|---|---|
| Personnaliser l'en-tête | Permet aux utilisateurs de personnaliser l'en-tête de leur export. En cliquant sur le bouton Personnaliser l'en-tête, la fenêtre contextuelle Personnalisation de l'en-tête s'affiche. |
| Personnaliser le pied de page | Permet aux utilisateurs de personnaliser le pied de page de leur export. En cliquant sur le bouton Personnaliser le pied de page, la fenêtre contextuelle Personnalisation du pied de page s'affiche. |
Fenêtre contextuelle de personnalisation de l'en-tête / pied de page
La fenêtre contextuelle de Personnalisation de l'en-tête ou du pied de page permet aux utilisateurs de créer et modifier les en-têtes ou pieds de page de leur export respectivement.
| Champ | Description |
|---|---|
| Section gauche | Zone d'édition de texte pour les en-têtes ou pieds de page aligné à gauche. |
| Section centrale | Zone d'édition de texte pour les en-têtes ou pieds de page aligné au centre. |
| Section droite | Zone d'édition de texte pour les en-têtes ou pieds de page aligné à droite. |
Pour ajouter du texte d'en-tête ou de pied de page, cliquez n'importe où dans la zone souhaitée et commencez à taper.
Les exports de format XLSX ou XLS sont limitées à 255 caractères pour les en-têtes et les pieds de page. Par conséquent, les trois sections d'en-tête ou de pied de page (c'est-à-dire la gauche, le centre et la droite) combinées doivent comporter moins de 255 caractères au total. Si votre en-tête ou votre pied de page comporte plus de 255 caractères combinés, le texte sera tronqué après les 252 premiers caractères dans les exports XLSX et XLS.
Barre de mise en page
La barre de mise en page en haut de la fenêtre contextuelle permet aux utilisateurs de modifier et de personnaliser davantage les en-têtes et pieds de page de leurs exports.
| Option de la barre de mise en page (de gauche à droite) | Description |
|---|---|
| Gras | Met le texte de l'en-tête ou du pied de page en gras. |
| Italique | Met le texte de l'en-tête ou du pied de page en italique |
| Souligné | Souligne le texte de l'en-tête ou du pied de page. |
| Barré | Permet de barrer le texte de l'en-tête ou du pied de page. |
| Taille de police | Permet de modifier la taille de police de son texte d'en-tête ou de pied de page ; la taille de police par défaut est 9 pour les en-têtes et 8 pour les pieds de page. |
| Couleur de police | Permet de modifier la couleur du texte de son en-tête ou pied de page ; la couleur de police par défaut pour les en-têtes et les pieds de page est noir. |
| Insérer une image | Permet d'insérer un fichier image dans son en-tête ou pied de page ; cette fonction est incompatible avec les exports au format XLS car Excel ne supporte pas les images dans les en-têtes ou pieds de page. |
| Insérer un mot-clé |
Une liste déroulante qui permet aux utilisateurs d'insérer des mots-clés généraux ainsi que des mots-clés spécifiques à Nectari (par exemple, Lien externe, Paramètres Modèle de données, Date, etc.) dans leur en-tête ou leur pied de page. Certains mots-clés (par exemple, Date, Heure, Paramètres Modèle de données et Variables globales) feront apparaître une deuxième liste déroulante à droite de laquelle les utilisateurs pourront sélectionner des options supplémentaires liées au type de mot-clé avant de l'insérer dans leur texte. Note
Certaines options de mots-clés sont exclusives aux feuilles de calcul, tableaux de bord, rapports ou graphiques, il est donc normal que certains types de mots-clés n'apparaissent pas lorsqu'un utilisateur développe la liste déroulante Insérer un mot-clé. Types de mots-clés :
|
Le texte de l'en-tête ou du pied de page peut se chevaucher comme le montre l'image ci-dessous. Si cela se produit, les utilisateurs peuvent rouvrir la Fenêtre contextuelle de personnalisation de l'en-tête ou du pied de page et ajouter les espaces, indentations ou sauts de ligne nécessaires pour que leur texte ne se chevauche pas.
Les utilisateurs devraient toujours examiner l'aperçu de l'en-tête et du pied de page dans l'onglet En-tête / Pied de page avant de cliquer sur le bouton Confirmer.
|
Exemple d'un export en PDF |
Exemple d'un export en Excel |
Exemple d'un export en HTML |
Exemple d'un export en PNG |
Onglet Grille
L'onglet Grille permet aux utilisateurs de configurer les en-têtes de colonne de leur export pour les feuilles de calcul.
| Champ | Description |
|---|---|
| En-tête de colonne | Détermine si les en-têtes de colonne s'afficheront ou non dans un export ; pour que les deux autres champs de l'onglet Grille apparaissent, l'interrupteur à bascule En-tête de colonne doit être activé. |
| Répéter l'en-tête de colonne | Détermine si les en-têtes de colonne d'une feuille de calcul se répéteront ou non en haut de chaque saut de page de l'export. |
| Colonne à répéter à gauche | Permet à l'utilisateur de spécifier combien de colonnes d'une feuille de calcul seront affichées dans l'export ; la valeur indiquée ne peut pas être supérieure au nombre de colonnes dans la feuille de calcul. |
Onglet Rapport
L'onglet Rapport permet aux utilisateurs de configurer à la fois les en-têtes de colonne et le titre d'un rapport.
| Champ | Description |
|---|---|
| En-tête de colonne | Voir l'explication dans la section Onglet Grille ci-dessus. |
| Répéter l'en-tête de colonne | Voir l'explication dans la section Onglet Grille ci-dessus. |
| Colonne à répéter à gauche | Voir l'explication dans la section Onglet Grille ci-dessus. |
| Afficher le titre | Détermine si le titre du rapport sera affiché ou non dans l'export. |
| Répéter le titre | Détermine si le titre du rapport sera répété ou non en haut de chaque saut de page de l'export. |
Excel Export
L'onglet Excel Export permet aux utilisateurs de personnaliser les entêtes et les pieds de page qui sont ajoutés dans la grille des vues, des tableaux de bord et des rapports exportés dans un fichier Excel.
| Champ | Description |
|---|---|
| Plan automatique | Cliquez sur le bouton à bascule pour supprimer le plan des données (groupe) dans le fichier exporté. |
| Nom du modèle de données | Cliquez sur le bouton de bascule pour ajouter le nom du modèle de données à l'en-tête. |
|
Nom de la vue / Nom du tableau de bord / Nom du rapport |
Cliquez sur le bouton de bascule pour ajouter le nom de la vue, du tableau de bord ou du rapport à l'en-tête (selon le type de source). |
| Texte personnalisé | Saisissez le texte supplémentaire requis pour l'en-tête et/ou le pied de page. |
| Filtre |
Cliquez sur le bouton de bascule pour ajouter les filtres présents dans la vue, le tableau de bord ou le rapport dans l'entête. Note: Les filtres apparaissent toujours en anglais. |
| Heure et date d'impression |
Cliquez sur le bouton de bascule pour ajouter la date et l'heure dans le pied de page à laquelle la vue, le tableau de bord ou le rapport a été exporté. Note: La date et l'heure ainsi que le texte d'accompagnement apparaissent toujours en anglais. |
Si vous imprimez le fichier Excel, les en-têtes et les pieds de page apparaîtront en plus des en-têtes et des pieds de page définis dans la boîte de dialogue Mise en page du complément Excel Add-in ou dans l'onglet En-tête / Pied de page. Cela n'affecte pas l'affichage.