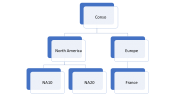Arborescence de génération d'états
Contexte
La fonction Arborescence de génération d'états vous offre un moyen rapide et flexible de construire des Rapports financiers basés sur la structure et la hiérarchie de votre entreprise.
Bien que la fonction principale de l'Arborescence de génération d'états soit la création de Rapports financiers, elle peut être utilisée dans tout autre secteur fonctionnel de votre entreprise (Ventes, Logistique, Fabrication, etc.) Cela vous permet de construire des hiérarchies complexes composées d'unités commerciales interdépendantes telles que Départements, Centres de coûts, Territoires, et plus encore.
Cette hiérarchie est construite à travers des groupes de Nœuds qui représentent un organigramme, dans lequel chaque case définie reflète un contexte défini par l'utilisateur qui se déploie de manière hiérarchisée.
Let’s say that your company (the headquarters) has its departments located in different countries and that these departments have their own subsets.
In this example, Conso is the name of the headquarters (and because we plan to consolidate data in this report), North America and Europe are the location of the departments, NA10, NA20 and France are their subsets (children).
Une représentation visuelle de cela :
Grâce à l'Arborescence de génération d'états, vous n'avez pas besoin de créer manuellement un Filtre pour chaque sous-ensemble (NA10, NA20, France). Le dossier parent (Nœud de Groupe) utilise simplement les données de filtrage contenues dans ses enfants (Nœud de Filtrage).
En sélectionnant un Nœud (Filtre), vous pouvez ensuite consulter vos Rapports de différentes manières, le tout à partir d'un seul endroit. La même logique s'applique lors de la distribution des Rapports; elle générera en une seule émission toutes les versions requises de vos Rapports en fonction de votre configuration hiérarchique.
Paramétrer le niveau de sécurité
Les options de l'Arborescence de génération d'états dans Excel ne sont disponibles que si elles ont été activées dans les Rôles :
- Dans la section Administration
, cliquez sur le menu déroulant
Sécurité dans le volet de gauche.
- Sélectionnez
Rôles.
- Dans le coin supérieur droit, sélectionnez Rôles généraux dans la liste déroulante Gérer.
- Sélectionnez la catégorie de Rôle (Basic, Security, Manager) pour laquelle vous voulez donner accès à l'Arborescence de génération d'états.
- Dans la section Excel Add-in, cochez les options de l'Arborescence de génération d'états que vous souhaitez accorder à cette catégorie de Rôle : Sélecteur d'arborescence de génération d'états, Sélecteur de nœud d'arborescence de génération d'états ou / et Duplicateur d'arborescence de génération d'états.
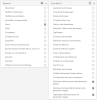
Assurez-vous que l'utilisateur à qui vous donnez accès à l'Arborescence de génération d'états est également défini dans la même catégorie de Rôle. Reportez-vous à Utilisateurs pour plus de détails.
La première fois que l'utilisateur ouvre un classeur dans Excel, les trois options de l'Arborescence de génération d'états seront cliquables. Selon l'option que vous avez choisie dans l'Administration, certaines options ne seront plus disponibles.
Pour permettre à un utilisateur d'accéder à l'Arborescence de génération d'états pour les Rapports :
- Dans la section Rapports, cochez la case Utiliser les fonctions de filtrage.

- Cliquez sur Appliquer les modifications pour confirmer.
Si elle n'est pas sélectionnée, la fonction Arborescence de génération d'états dans les propriétés du rapport va devenir indisponible et l'option Arborescence de génération d'états dans le panneau de droite sera cachée (reportez-vous à Utiliser l'Arborescence de génération d'états dans les Rapports).
Limiter l'accès à l'Arborescence de génération d'états
Vous pouvez décider si un utilisateur peut ou non construire sa propre Arborescence de génération d'états en activant cette option :
- Dans le coin supérieur droit, sélectionnez Rôles généraux dans la liste déroulante Gérer.
- Sélectionnez SECURITY dans la liste.
- Dans la section Administration, cochez la case Gérer les Arborescence de génération d'états.
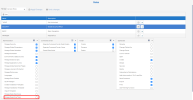
- Cliquez sur Appliquer les modifications pour confirmer.
Créer une Arborescence de génération d'états
- Dans la section Administration
, cliquez sur
Arborescences de génération d'états dans le volet de gauche.
- Dans le coin gauche, cliquez sur Ajouter une nouvelle arborescence de génération d'états.

- Dans le champ Arborescence de génération d'états, entrez un nom pour l'Arborescence de génération d'états.
- Dans les listes déroulantes Filtre, sélectionnez les Paramètres Globaux que vous souhaitez utiliser comme Filtres.
Les Paramètres Globaux que vous définissez ici seront utilisés comme valeurs lorsque vous ajoutez un Filtre au Niveau de la Racine.
- Cliquez sur Confirmer pour terminer.
Cliquez sur l'icône crayon pour modifier un Arborescence de génération d'états existant ou sur l'icône croix pour le supprimer.
Ajouter un Groupe au Niveau et un Filtre au Niveau de la Racine
Au Niveau du Groupe, les Filtres que vous définissez sont rassemblés à chaque niveau de la Racine (Filtre au Niveau de la Racine) en un groupe afin que la hiérarchie reste organisée et facile à naviguer. C'est ici que vous créez les Noeuds qui composeront votre Arborescence de génération d'états.
- Dans la liste Arborescence de génération d'états, cliquez sur l'icône clé à molette de l'Arborescence de génération d'états que vous souhaitez appliquer des Filtres.

- Cliquez sur Ajouter un groupe au niveau de la racine pour commencer à définir la hiérarchie de vos Filtres :

- Dans le champ Description, entrez un nom pour ce groupe.
- Dans le deuxième champ, cliquez sur l'icône coller pour récupérer la valeur du champ Description ou entrez le nom que vous souhaitez voir affiché dans l'onglet de votre fichier Excel.
- Cochez la case Distribuable pour rendre ce Nœud et les Filtres au sein de ce groupe disponibles pour la Distribution.
- Cliquez sur Enregistrer pour terminer la création de votre groupe.
Si nécessaire, vous pouvez ajouter un Groupe à l'intérieur d'un Groupe Au Niveau de la Racine en cliquant sur Ajouter un groupe.
- Cliquez sur Ajouter un filtre pour ajouter des Filtres au Groupe que vous venez de créer :

- Dans le champ Description, entrez un nom pour ce Filtre.
- Dans le deuxième champ, cliquez sur l'icône coller pour récupérer la valeur du champ Description ou entrez le nom que vous souhaitez voir apparaître dans l'onglet de votre fichier Excel.
- Utilisez le Guide de Sélection pour sélectionner une valeur dans les Paramètres Globaux.
- Cochez la case Distribuable pour rendre ce Nœud et les Filtres au sein de ce groupe disponibles pour la Distribution.
- Cliquez sur Enregistrer pour terminer la création de votre Filtre.
- Cliquez sur Confirmer pour créer votre structure.
Editing Reporting Tree Filter Nodes
Dans la fenêtre Arborescence de génération d'états, cliquez sur Modifier :
- Si nécessaire, changez le nom du Filtre dans le champ Description.
- Dans le deuxième champ, modifiez le nom qui sera affiché dans l'onglet (feuille) de votre fichier Excel.
- Si nécessaire, utilisez le Guide de Sélection pour sélectionner une autre valeur dans le Paramètres Globaux pour les Filtres.
- Si nécessaire, cochez ou décochez la case Distribuable pour rendre ce Nœud de Filtrage disponible ou non à la Distribution.
- Cliquez sur Enregistrer pour terminer la modification de ce Filtre.
- Cliquez sur Confirmer pour enregistrer vos modifications sur le serveur.
Si vous choisissez de modifier un Nœud de Groupe de l'Arborescence de génération d'états, vous ne pourrez modifier que le nom de la Description et celui utilisé dans l'onglet (feuille) de votre fichier Excel.
You can restructure Reporting Tree filters and groups in the Manage Nodes menu by simply dragging and dropping them in the desired location. Both filters and groups can be re-ordered within their current structure level or moved to a parent or child level using this method. However, please note that a group cannot be placed within itself.
Utiliser l'Arborescence de génération d'états dans les Rapports
- Dans l'onglet Rapports, cliquez droit sur un Rapport et sélectionnez Propriétés.
- Sous la section Options, sélectionnez l'Arborescence de génération d'états que vous avez défini dans la liste déroulante et cliquez sur OK.

Pour désactiver le filtrage basé sur l'Arborescence de génération d'états, sélectionnez Aucun dans la liste déroulante.
- Une fois que le Rapport est chargé, cliquez sur
Arborescence de génération d'états dans le volet de droite pour révéler l'architecture de l'arbre.
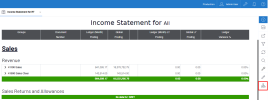
- Dans le panneau Filtrage de l'Arborescence de génération d'états, cliquez sur l'un des nœuds pour récupérer les données et actualiser le Rapport.

Si vous sélectionnez un Nœud de Groupe, (ceux représentés par un signe +/-), il inclura automatiquement ses enfants (c'est-à-dire tous les sous-groupes et Filtres dans les sous-groupes en dessous de ce groupe).
Pour le titre de votre Rapport, vous pouvez utiliser la liste déroulante Variables Dynamiques pour sélectionner votre Arborescence de génération d'états. L'utilisation de variables modifiera automatiquement le titre principal de votre Rapport lorsque vous sélectionnez différents Nœuds. Reportez-vous à Titre du Rapport pour plus de détails.
Utiliser l'Arborescence de génération d'états dans la Distribution
Pour toute Vue existante dans Nectari, vous pouvez utiliser le Planificateur pour envoyer l'Arborescence de génération d'états à d'autres utilisateurs.
- Dans la section Administration
, cliquez sur
Planificateur dans le volet de gauche.
- Suivez la procédure décrite dans Créer une Nouvelle Tâche.