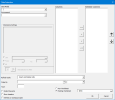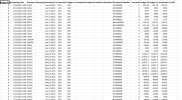Data Extraction
The Data Extraction feature has real time access to the data by using the Nectari templates. By choosing the columns to extract the user can now perform tasks such as Filter the Data, Refresh on Open, etc.
This function is also used to build dynamic lists. For example, build the list of Accounts and Account Descriptions for the Trial Balance. This list is automatically refreshed when a new account is created in the ERP.
-
Click
Data Extraction in the Add-ins tab.
-
Configure the parameters.
Field Description Data Model Select the source of the data. Environment Select the environment. Dimension Settings
List
From .. To
Add selection to filter
Please refer to Formula for more details. Columns The list of available columns. Selected Columns The list of columns that will be extracted. Select a column name and use the Up and Down arrow buttons to change the order of the columns to extract. Refresh Style Choose how the cells are refreshed during data extraction:
-
Insert and Delete Cells: This is the default behavior. Partial rows are inserted or deleted to match the exact number of rows required for the new record set. Any customized data outside of the data extraction will be kept.
-
Override Cells: Overrides the currents cells, including old data and any customization you had in your report.
-
Override Cells the first time, Insert and Delete cells after: Same behavior as mentioned above, except that the next data extraction will revert back to Insert and Delete Cells automatically. For example, this option can be used for converting existing Excel reports into Nectari dynamic reports.
-
Insert Entire Rows: Entire rows are inserted, if necessary, to accommodate any overflow. No cells or rows are deleted from the worksheet.
Order By Choose the order of the columns; ascending or descending. Top X Limits the number of records by the number entered in this field. Distinct Record Check to get a list of distinct values. If the column name in the Order By field is not listed in the Selected Columns area, the Distinct Record cannot be checked. Show Headers Select this option to automatically generate the header for each column selected. Refresh on Workbook Open Select this option to automatically refresh the data extracted when you open the workbook. -
-
Click OK to view the results.
If you set up a cell for the Reporting Tree node (refer to Reporting Tree), the Data Extraction feature will automatically use the Reporting Tree as a filter.
Please note that changing the Node in the Reference Cell (the one containing the Reporting Tree Node) will not trigger automatically the Data Extraction Refresh feature. You have to click on Data Extraction Refresh to update the extraction based on your new selection of the Reporting Tree Node.