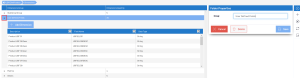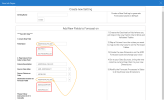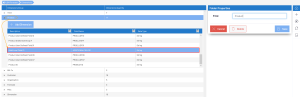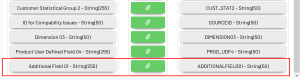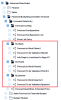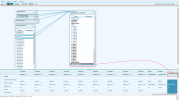Adding a Dimension to a Forecast
Some Dimensions may not be available in the default version. For more information, see Adding a Dimension to the Forecast Cube.
To add a dimension to your forecast, first you need to retrieve the Dimension from the source cube you want to use and add it to your Forecast cube. That will create a mapping between the dimension's fields.
In this example, we will add the UDFIELD001 field as a Dimension by retrieving it from the User Defined Field group dimension in the UDM DimProduct cube.
Retrieving a Dimension from the Source Cube
- In the Administration section, click OLAP Manager in the left pane.
- Select the UDM DimProduct cube from the list.
- Unselect the Production option and click Save.
- In the Navigation Bar, click the Navigation drop-down list and select Dimensions.
-
Click the little arrow next to the User Defined Field group dimension to reveal its dimensions.
-
Make note of the Field Name and name of its cube as you will need them to set up the addition of this dimension to your Forecast Configuration model.
Now that we know which information to retrieve, we need to add this field to the Forecast cube.
- In the Navigation Bar, click
to go back to the Cubes list.
- Select the Production option and click Save.
- Back to the Data Models and Views page, right-click the Forecast Config data model and select View Info Page (refer to Configuring the Forecast if you forgot the path).
- Under the Add New Fields To Forecast section:
- In the Field Name field, enter the field name of the dimension you will add to the Forecast cube and click Add Field depending on your server (SQL or Oracle).
- In the Column Description field, enter a description related to the name of the field.
- In the Source Cube Alias
and Source Column on Cube fields, click on the Prompt icon
 to select the cube and the column (Field Name) from which you want to retrieve data.
to select the cube and the column (Field Name) from which you want to retrieve data. - In the Destination Column on Forecast Table field, enter the same name defined in the Field Name field to facilitate the mapping.
Click Add depending on your server (SQL or Oracle).
Adding a Dimension to the Forecast Cube
Now that we have created the field from the Source Cube (UDM DimProduct), we need to create a dimension in this cube in order to add it to the Destination Cube (UDM Forecast) .
- Back to OLAP Manager, select the UDM Forecast cube.
- Unselect the Production option and click Save.
- In the Navigation Bar, click the Navigation drop-down list and select Dimensions.
- Follow the steps described in To create a dimension: to add a dimension to the Group Dimension you are interested in.
Mapping Fields
Now we have updated the UDM Forecast cube, we can proceed to the mapping of the fields so that the information be retrieved and displayed in the Views located under each Time Period folder (By Quarter, By Month, By Week)
- In the Navigation Bar, click on the Navigation drop-down list and select Data Sources.
- Select the data source you want to modify according to the Time Period you want to use.
- In the Navigation Bar, click Data Sources and select Edit Data Source.
- Expand the Fact Table and look for the dimension you created in Adding a Dimension to the Forecast Cube.
-
Right-click the Field (ADDITIONALFIELD01 in our example) and select Add as Dimension OR click the checkbox representing the Dimension icon (
).
Note: The Field is added to the Calculated Fields list and is already selected.
- In the Navigation Bar, click Data Sources and select Dimension Mappings.
- In the pop-up window, click Save and Exit.
-
In the Dimension Mappings window, map the cube dimension with the Data Source Field (Additional Field 01 with ADDITIONNALFIELD01 in our example).
-
Click the Save icon.
- In the Navigation Bar, click
to go back to the Data Sources list.
- Click one more time
to go back to the Cubes list.
- Select the Production option and click Save.
- Follow the steps described in Build to build the UDM Forecast cube.
Adding a Field in the Data Model Designer
- Back to the Data Models and Views page, expand the Universal Data Model and the Sales folders.
- Expand the Forecast Data Entry and Forecast Configs folders.
-
Expand the folder for the time period for which you want to generate a sales forecast, right-click its Data Model and select Design Data Model.
- Expand the Fact Table and look for the field you created.
-
Double-click it to add it to the Data Model.
- Set this new column according to your preferences; see Column Properties.
- Once done, click File in the upper left-hand corner and select Save Data Model.
- Back to the Data Models and Views page, expand the Universal Data Model and the Sales folders.
- Expand the Forecast Data Entry and Forecast Configs folders.
-
Expand the folder for the time period for which you want to get a sales forecast and open the view.