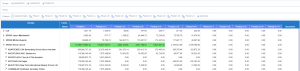Edit and Refresh Data
You can edit and refresh your data. To learn how to do these actions, refer to the Edit Data and Refresh Data sections of this page.
Edit Data
Under certain circumstances (provided that the underlying Data Model has been configured accordingly), Nectari allows for data entry and editing.
This is quite useful to manage budgets, forecasts, or other business areas where quick data entry is desired.
In the case of a Cloud type installation, performing a manual backup is highly recommended if you use the data entry feature (Ex: Sales Forecast, Financial Budget) through Nectari. This will allow you to get greater data retention than the one provided by the default Cloud environment.
Manual backup can be done through an Excel export of your data. You can also automate this process by using the scheduler or the DataSync module to replicate these Cloud data to your On Premise (local) environment in order to enhance security.
If a Data Model has been configured to allow for data editing the user will be prompted to activate the Editing Mode (refer to Data Model Properties to activate the Worksheet is updatable option). However, if Pivot is set up, data entry will be deactivated.
If the user activates the Editing Mode the data columns available for editing will change to a purple color (refer to the image below).
When clicking on a field value available for editing the user can then overwrite
the value in that field.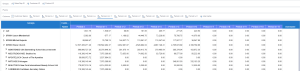
Data can be entered either at a detail level or at the group level.
If the data has been entered at the group level: it will automatically be distributed (or split) across lower groups and across details. The way in which the distribution is done depends upon the Split-by Ratio property of the field, as defined in the Data Model Designer.
If the Split-by Ratio property is left blank and the user enters data at the group level, then Nectari will split the total amount in accordance to the ratios given by the existing subtotal and detail values which make up the group total (in other words, Nectari will calculate the ratios of each subgroup and detail entry to the total group value and then multiply the new user-entered group total by these ratios to obtain the values to be automatically displayed in the subgroups and details).
However, if the Split-by-Ratio property was set to another field and the user enters data at the group level then Nectari will split the total amount in accordance to the pre-set ratios.
If a Data Model contains both Budget and Actual Dollars, and the Budget Dollars field has the Split-by Ratio property set then the user simply enters a Grand Total for the Budget Dollars.
Once a field value has been modified, it will be highlighted in light green to indicate the change.